A double bar graph, also known as a dual bar chart, is a type of graphical representation that displays two sets of data side by side, allowing for easy comparison and analysis of the data. Excel provides a straightforward way to create a double bar graph, and in this article, we will guide you through the process.
Why Use a Double Bar Graph?
A double bar graph is particularly useful when you want to compare two sets of data that are related but have different values. For example, you might want to compare the sales of two different products, the scores of two teams, or the temperatures of two cities. By displaying the data side by side, a double bar graph makes it easy to visualize the differences and similarities between the two sets of data.
Preparing Your Data
Before creating a double bar graph, you need to prepare your data in Excel. Here are the steps to follow:
- Enter your data into two separate columns in Excel. Make sure the data is in a table format, with headers in the first row.
- Ensure that the data is organized in a way that makes sense for your graph. For example, if you're comparing sales data, you might want to organize the data by month or quarter.
- Make sure the data is clean and free of errors.

Creating a Double Bar Graph in Excel
Now that your data is prepared, you can create a double bar graph in Excel. Here are the steps to follow:
- Select the data range that you want to graph, including the headers.
- Go to the "Insert" tab in the Excel ribbon.
- Click on the "Bar Chart" button in the "Charts" group.
- Select the "Clustered Bar Chart" option from the drop-down menu.
- Excel will create a basic bar chart. To convert it to a double bar graph, click on the "Chart Tools" tab in the Excel ribbon.
- Click on the "Change Chart Type" button in the "Design" group.
- Select the "Clustered Bar Chart" option again, but this time select the "Side-by-Side" option.
- Excel will create a double bar graph with two sets of bars side by side.
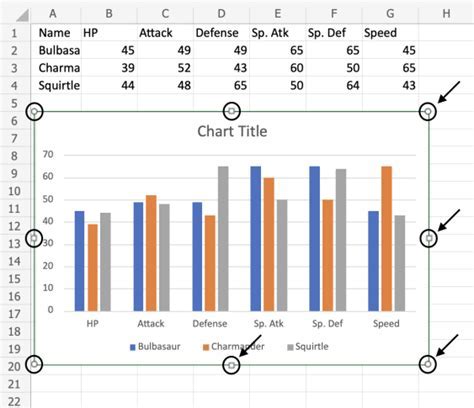
Customizing Your Double Bar Graph
Once you've created your double bar graph, you can customize it to make it more visually appealing and informative. Here are some tips:
- Add a title to your graph to make it clear what the data represents.
- Use different colors for the two sets of bars to make them stand out.
- Add labels to the bars to make it clear what each bar represents.
- Use a legend to explain the colors and labels.
- Experiment with different fonts, colors, and layouts to make your graph more visually appealing.
Using 3D Effects
If you want to add some extra visual appeal to your double bar graph, you can use 3D effects. Here's how:
- Select the graph and go to the "Chart Tools" tab in the Excel ribbon.
- Click on the "3D Effects" button in the "Design" group.
- Select the "3D" option from the drop-down menu.
- Excel will add a 3D effect to your graph, making it look more dynamic and visually appealing.
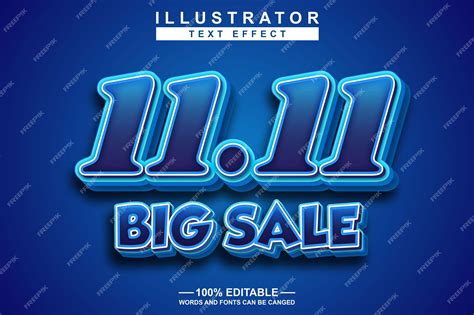
Gallery of Double Bar Graph Examples
Double Bar Graph Examples
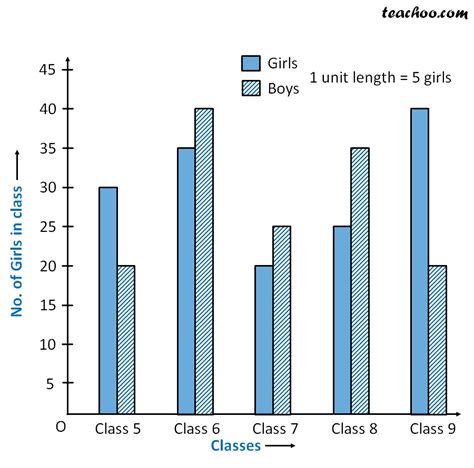
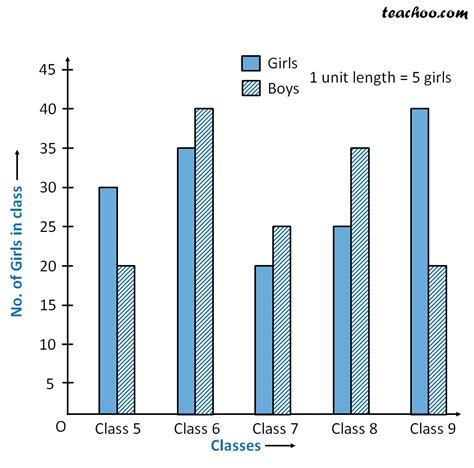
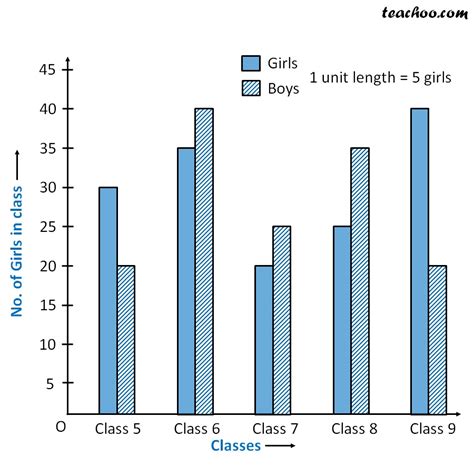
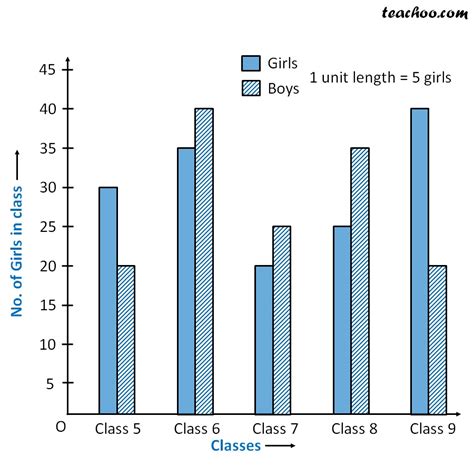
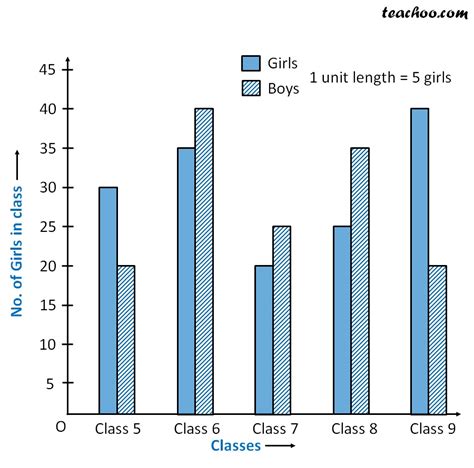
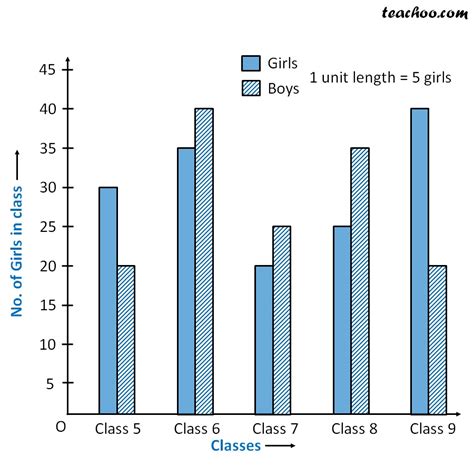
Conclusion
Creating a double bar graph in Excel is a straightforward process that can help you visualize and compare two sets of data. By following the steps outlined in this article, you can create a double bar graph that is both informative and visually appealing. Remember to customize your graph to make it more effective, and don't be afraid to experiment with different colors, fonts, and layouts.
