Excel is an incredibly powerful tool for data analysis, and one of the most effective ways to visualize data is through the creation of graphs. While Excel is often associated with Windows, it's also available on Mac, and creating graphs in Mac Excel is a relatively straightforward process. In this article, we'll explore five ways to create a graph in Mac Excel, covering various methods and techniques to help you get the most out of your data.
Getting Started with Graphs in Mac Excel
Before we dive into the different methods for creating graphs in Mac Excel, let's cover some basics. To create a graph, you'll need to have some data in your spreadsheet. This can be in the form of numbers, percentages, or even text. Once you have your data, you can use the various graphing tools in Excel to create a visualization that helps to communicate your message.
Method 1: Using the Recommended Charts Feature
One of the easiest ways to create a graph in Mac Excel is to use the Recommended Charts feature. This feature uses artificial intelligence to analyze your data and suggest the best chart type for your needs.
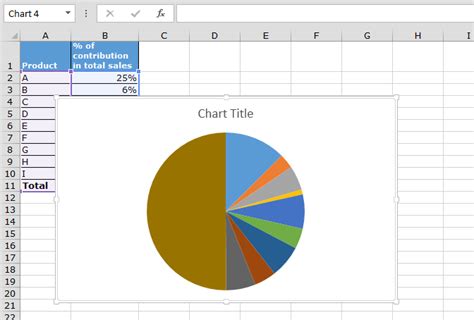
To use the Recommended Charts feature, follow these steps:
- Select the data you want to graph.
- Go to the "Insert" tab in the ribbon.
- Click on the "Recommended Charts" button.
- Select the chart type that Excel recommends.
- Customize the chart as needed.
Method 2: Creating a Graph from Scratch
If you prefer to have more control over the graph creation process, you can create a graph from scratch using the various chart types available in Excel.
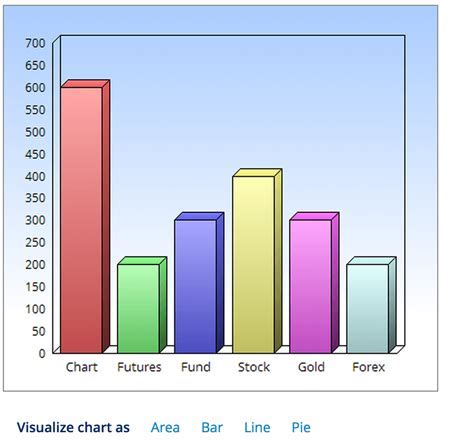
To create a graph from scratch, follow these steps:
- Select the data you want to graph.
- Go to the "Insert" tab in the ribbon.
- Click on the "Chart" button.
- Select the chart type you want to use (e.g., column, line, pie).
- Customize the chart as needed.
Method 3: Using the Quick Analysis Tool
The Quick Analysis tool is a powerful feature in Excel that allows you to quickly analyze and visualize your data.
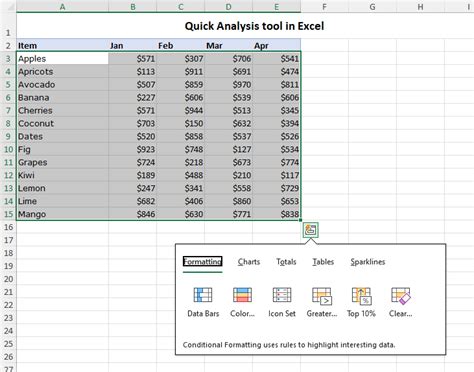
To use the Quick Analysis tool, follow these steps:
- Select the data you want to graph.
- Go to the "Review" tab in the ribbon.
- Click on the "Quick Analysis" button.
- Select the chart type you want to use.
- Customize the chart as needed.
Method 4: Creating a PivotChart
PivotCharts are a powerful tool in Excel that allow you to create interactive charts that can be used to analyze large datasets.
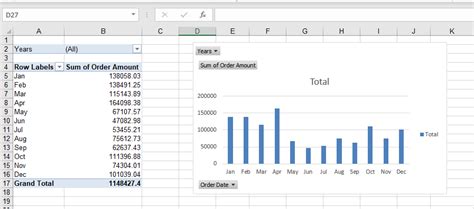
To create a PivotChart, follow these steps:
- Select the data you want to graph.
- Go to the "Insert" tab in the ribbon.
- Click on the "PivotTable" button.
- Select the chart type you want to use.
- Customize the chart as needed.
Method 5: Using a Template
If you're short on time or want to create a graph quickly, you can use one of the many templates available in Excel.
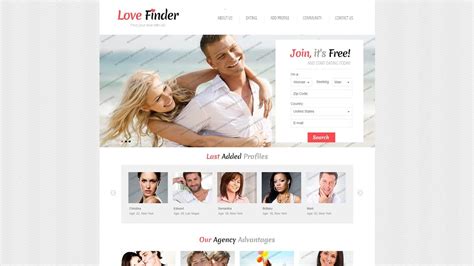
To use a template, follow these steps:
- Go to the "File" tab in the ribbon.
- Click on "New from Template".
- Select the template you want to use.
- Customize the template as needed.
Gallery of Mac Excel Graphs
Mac Excel Graphs Gallery
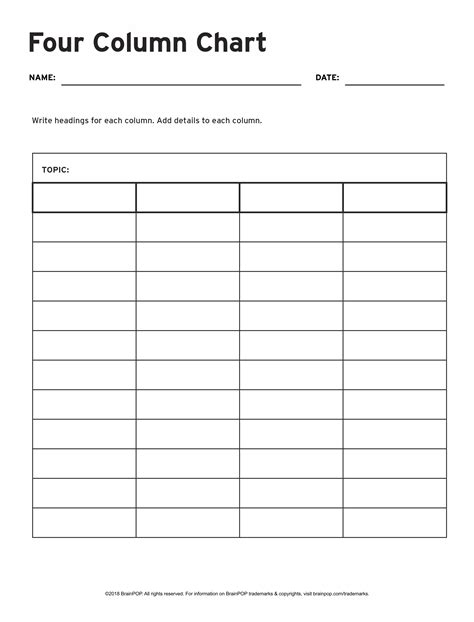
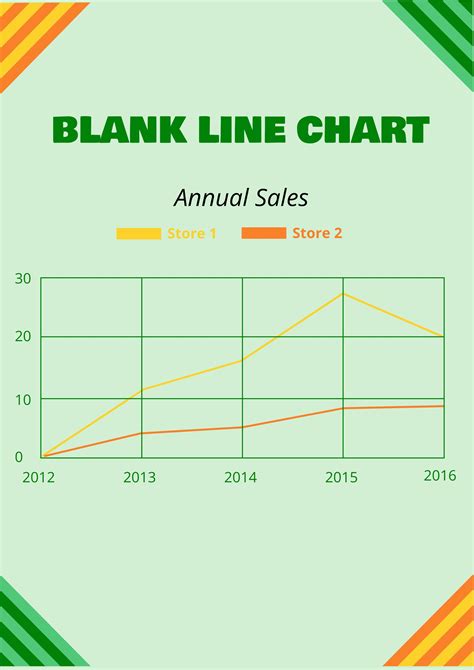
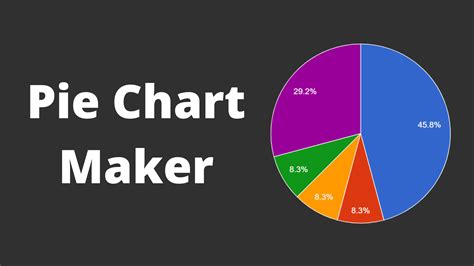
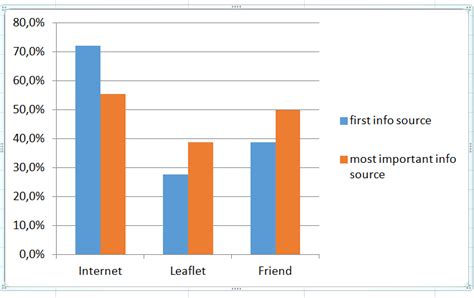
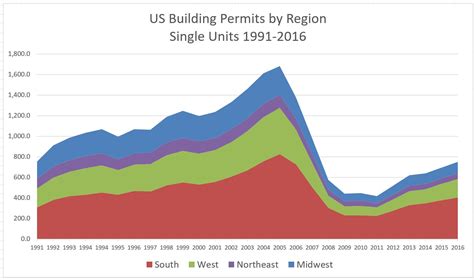
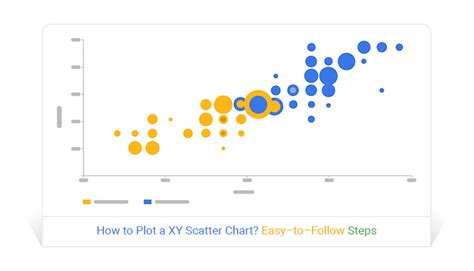

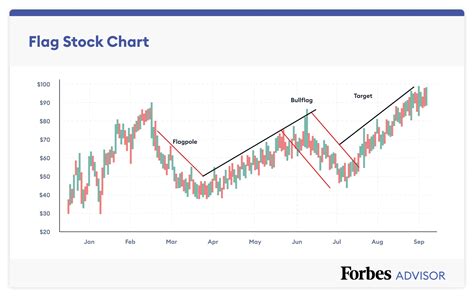
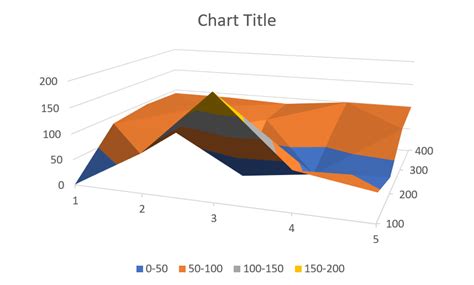
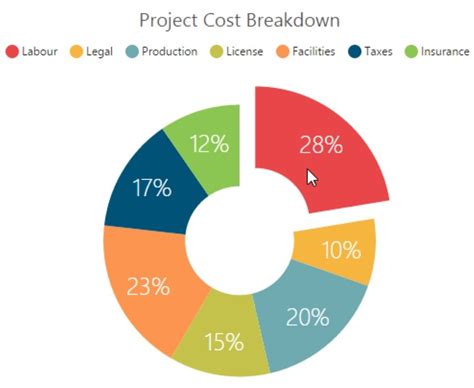
Conclusion
Creating graphs in Mac Excel is a powerful way to visualize and communicate data insights. Whether you're using the Recommended Charts feature, creating a graph from scratch, or using a template, there are many ways to create effective graphs in Mac Excel. By following the methods outlined in this article, you'll be well on your way to creating stunning graphs that help to tell a story with your data.
