The normal curve, also known as the bell curve, is a fundamental concept in statistics and data analysis. It's a graphical representation of a normal distribution, which is a probability distribution that is symmetric about the mean, showing that data near the mean are more frequent in occurrence than data far from the mean. In this article, we will guide you through the process of creating a normal curve in Excel in 5 easy steps.
Creating a normal curve in Excel can be a bit tricky, but with the right steps, you can easily create a professional-looking curve that will help you visualize and analyze your data.
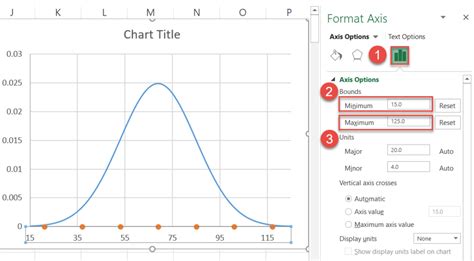
What is a Normal Curve?
Before we dive into the steps, let's quickly review what a normal curve is. A normal curve is a graph that shows the distribution of data points in a dataset. It's a continuous, symmetric curve that is highest at the mean (average) and decreases gradually towards the extremes. The normal curve is commonly used in statistics and data analysis to visualize and analyze data that follows a normal distribution.
Step 1: Prepare Your Data
To create a normal curve in Excel, you'll need to prepare your data first. Make sure you have a dataset with a normal distribution, meaning that the data points are symmetrically distributed around the mean. You can use a sample dataset or create your own data.
Enter your data into a column in Excel, for example, column A. Make sure to label your data with a header, such as "Data" or "Values".
Step 2: Calculate the Mean and Standard Deviation
To create a normal curve, you'll need to calculate the mean and standard deviation of your data. The mean is the average value of your data, while the standard deviation is a measure of the spread or dispersion of your data.
To calculate the mean, use the formula =AVERAGE(A:A), assuming your data is in column A. To calculate the standard deviation, use the formula =STDEV.S(A:A).
Enter these formulas into separate cells, such as cells B1 and B2, and label them "Mean" and "Standard Deviation".
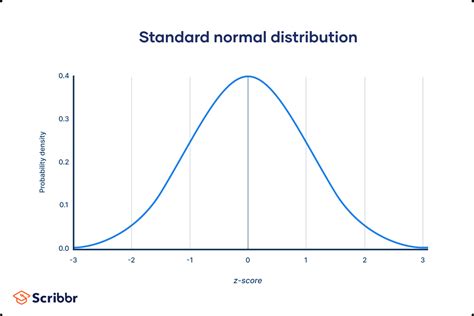
Step 3: Create a Range of X Values
To create a normal curve, you'll need to create a range of x values that will represent the horizontal axis of your curve. These x values should be evenly spaced and cover the range of your data.
To create a range of x values, use the formula =MIN(A:A)-2*STDEV.S(A:A):MAX(A:A)+2*STDEV.S(A:A), assuming your data is in column A. This formula will create a range of x values that is 2 standard deviations away from the mean.
Enter this formula into a separate column, such as column C, and label it "X Values".
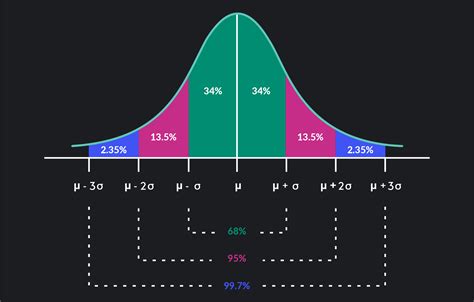
Step 4: Calculate the Corresponding Y Values
To create a normal curve, you'll need to calculate the corresponding y values for each x value. The y values will represent the probability density of each x value.
To calculate the y values, use the formula =NORM.DIST(C2, B1, B2, FALSE), assuming your x values are in column C, your mean is in cell B1, and your standard deviation is in cell B2.
Enter this formula into a separate column, such as column D, and label it "Y Values".
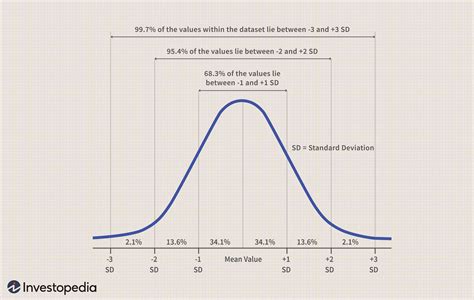
Step 5: Plot the Normal Curve
Finally, to create the normal curve, plot the x values against the y values. Select the range of x values (column C) and y values (column D), and go to the "Insert" tab in Excel. Click on "Scatter" and select the "Scatter with only markers" option.
Adjust the chart as needed, such as changing the title, adding labels, and customizing the appearance.
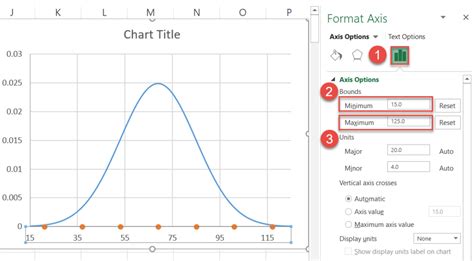
Gallery of Normal Curve in Excel
Normal Curve in Excel Image Gallery
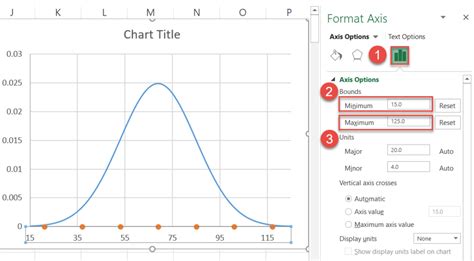
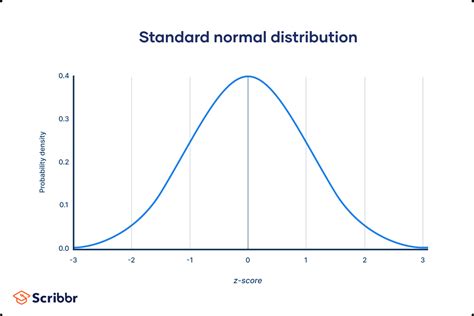
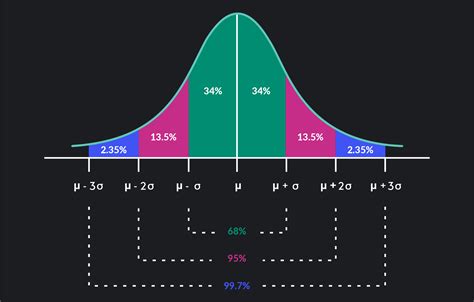
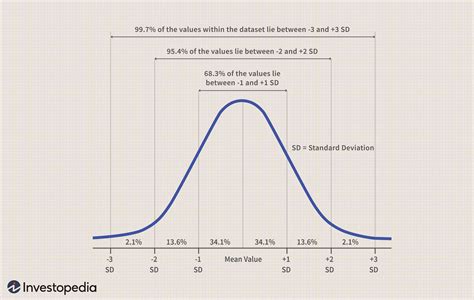
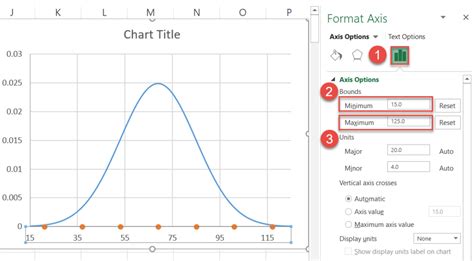
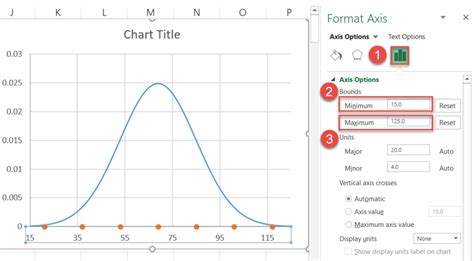
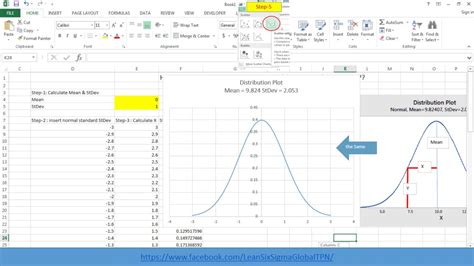
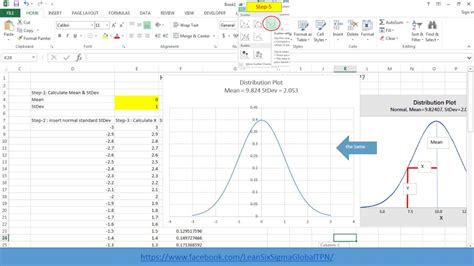
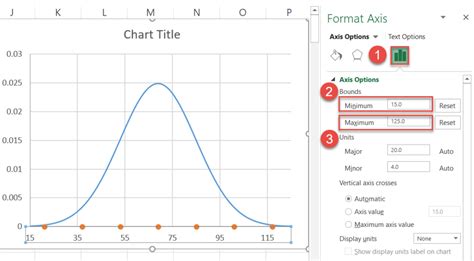
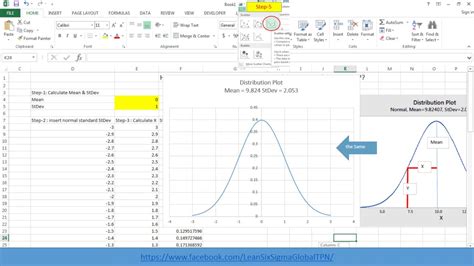
By following these 5 easy steps, you can create a professional-looking normal curve in Excel that will help you visualize and analyze your data. Remember to adjust the chart as needed and customize the appearance to suit your needs. Happy charting!
