In today's data-driven world, effective communication of information is crucial. One way to visually represent text data is by creating a word cloud, also known as a tag cloud or wordle. A word cloud is a graphical representation of words that gives prominence to words that appear more frequently in a given text. While there are many online tools available to create word clouds, you can also create one in Microsoft Excel, a software most people are familiar with. In this article, we will guide you through the process of creating a word cloud in Excel in 5 easy steps.
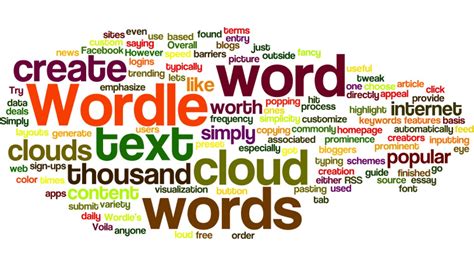
Step 1: Prepare Your Data To create a word cloud, you need a list of words or a text from which you want to extract words. This could be a survey response, a product review, or any other text data. If your data is in a text format, you'll need to split it into individual words. You can use Excel's Text to Columns feature to achieve this. Select the text data, go to the Data tab, and click on Text to Columns. Choose the delimiter as Space and click Finish.
Step 2: Count Word Frequencies Next, you need to count the frequency of each word in your data. You can use Excel's pivot tables to achieve this. Select the range of cells containing your words, go to the Insert tab, and click on PivotTable. Choose a cell to place your pivot table and click OK. Drag the words field to the Row Labels area and the values field to the Values area. Right-click on the values field and select Value Field Settings. Choose the Count function and click OK.
Step 3: Sort and Filter Data To create a word cloud, you need to focus on the most frequent words. Sort your pivot table data in descending order by the count field. To do this, click on the count field, go to the Data tab, and click on Sort & Filter. Choose Sort A to Z and then click on OK. You can also filter out common words like "the," "and," etc. that do not add much value to your word cloud.
Step 4: Use Conditional Formatting To create a word cloud effect, you need to vary the font size of each word based on its frequency. You can use Excel's conditional formatting feature to achieve this. Select the range of cells containing your words, go to the Home tab, and click on Conditional Formatting. Choose New Rule and select Use a formula to determine which cells to format. Enter the formula =A2/B2, where A2 is the count cell and B2 is the maximum count value. Click on Format and select a font size. Click OK.
Step 5: Add Visual Effects To enhance the visual effect of your word cloud, you can add some formatting effects. You can use different colors, font styles, and arrangements to make your word cloud more visually appealing. You can also use Excel's built-in shapes and SmartArt features to create a more elaborate design.

Tips and Variations
- To create a more randomized word cloud, you can use Excel's RAND function to generate random numbers and then use these numbers to vary the font size and color of each word.
- To create a 3D word cloud, you can use Excel's 3D formatting features to add depth and texture to your word cloud.
- To create a word cloud with multiple themes, you can use Excel's pivot tables to analyze multiple text datasets and create separate word clouds for each theme.
Word Cloud Gallery

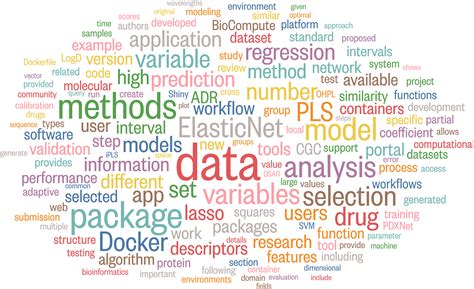

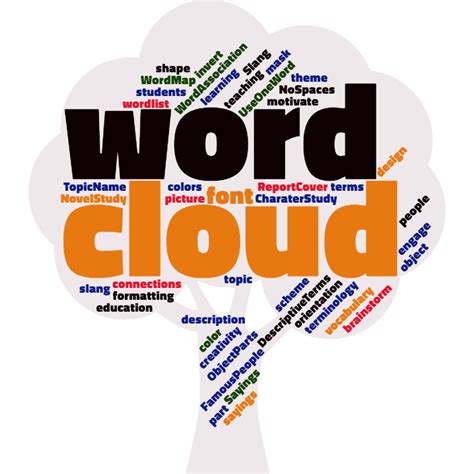


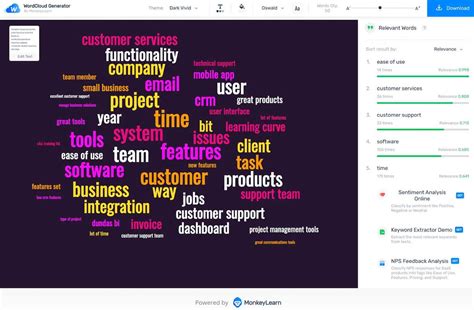
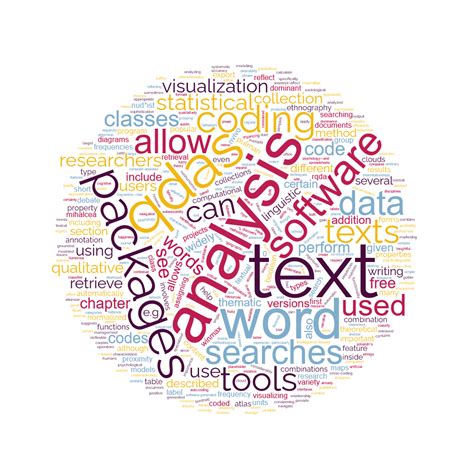
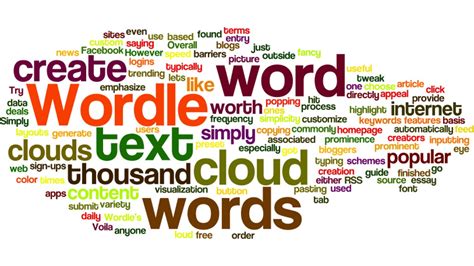

Conclusion
Creating a word cloud in Excel is a simple and effective way to visualize text data. By following the 5 easy steps outlined in this article, you can create a word cloud that helps you communicate your message more effectively. Whether you're a student, a researcher, or a business professional, word clouds can be a valuable tool in your data analysis and visualization toolkit. Try creating a word cloud today and see how it can help you gain new insights into your text data!
