Intro
Discover how to create a yes/no dropdown in Google Sheets with ease. Learn simple steps to add a dropdown list with yes/no options, and explore formulas to automate data validation. Master Google Sheets dropdowns and streamline your workflow with this concise guide, featuring expert tips and tricks.
Data validation is a powerful feature in Google Sheets that allows you to restrict the input of data in a cell or range of cells. One common use of data validation is to create a dropdown menu that allows users to select from a list of predefined options. Here's a step-by-step guide on how to create a Yes/No dropdown in Google Sheets easily:
Why Use a Yes/No Dropdown in Google Sheets?
A Yes/No dropdown can be useful in a variety of situations, such as:
- Creating a simple survey or questionnaire
- Tracking the status of tasks or projects
- Recording user feedback or opinions
- Simplifying data entry and reducing errors
By using a dropdown menu, you can ensure that users can only select from a specific set of options, reducing the likelihood of incorrect or inconsistent data.
How to Create a Yes/No Dropdown in Google Sheets
Creating a Yes/No dropdown in Google Sheets is a straightforward process. Here's how to do it:
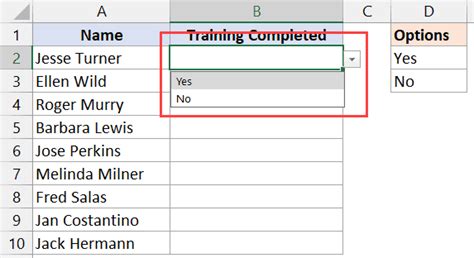
Step 1: Select the Cell Range
Select the cell or range of cells where you want to create the dropdown menu. This can be a single cell or multiple cells.
Step 2: Go to Data Validation
In the top menu, go to "Data" > "Data validation".
Step 3: Select "List of Items"
In the data validation dialog box, select "List of items" from the drop-down menu.
Step 4: Enter the List of Items
In the "List of items" field, enter the two options you want to include in the dropdown menu: "Yes" and "No". You can enter these options separated by commas, like this: "Yes, No".
Step 5: Click Save
Click the "Save" button to apply the data validation rule.
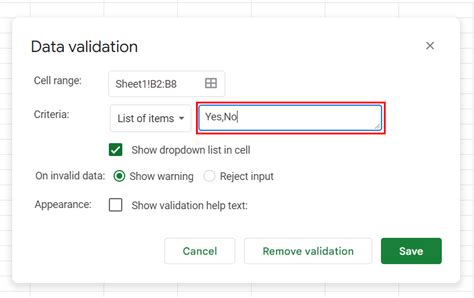
Using the Yes/No Dropdown in Google Sheets
Once you've created the Yes/No dropdown, you can use it in your Google Sheet by selecting the cell where you want to enter data and clicking on the dropdown arrow. This will display the two options: "Yes" and "No".
You can select one of the options from the dropdown menu to enter data in the cell.
Benefits of Using a Yes/No Dropdown in Google Sheets
Using a Yes/No dropdown in Google Sheets offers several benefits, including:
- Reduced errors: By limiting the input options to "Yes" and "No", you can reduce the likelihood of incorrect or inconsistent data.
- Improved data consistency: A dropdown menu ensures that data is entered in a consistent format, making it easier to analyze and report on.
- Simplified data entry: A Yes/No dropdown makes it easy for users to enter data quickly and efficiently.
Common Use Cases for Yes/No Dropdowns in Google Sheets
Yes/No dropdowns are useful in a variety of situations, including:
- Project management: Use a Yes/No dropdown to track the status of tasks or projects.
- Customer feedback: Use a Yes/No dropdown to record customer feedback or opinions.
- Survey and questionnaire: Use a Yes/No dropdown to create a simple survey or questionnaire.
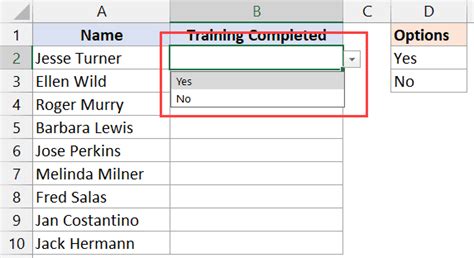
Conclusion
Creating a Yes/No dropdown in Google Sheets is a simple and effective way to improve data consistency and reduce errors. By following these steps, you can create a dropdown menu that allows users to select from a specific set of options, making it easier to enter data and analyze results.
We hope you found this tutorial helpful! Do you have any questions about using Yes/No dropdowns in Google Sheets? Let us know in the comments below.
Yes No Dropdown Gallery
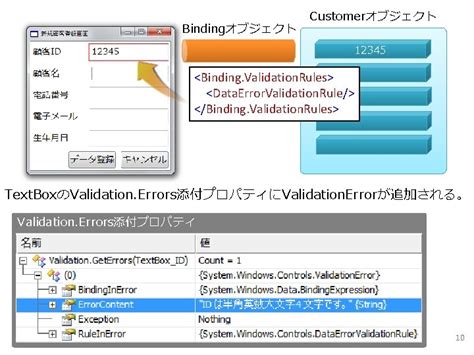
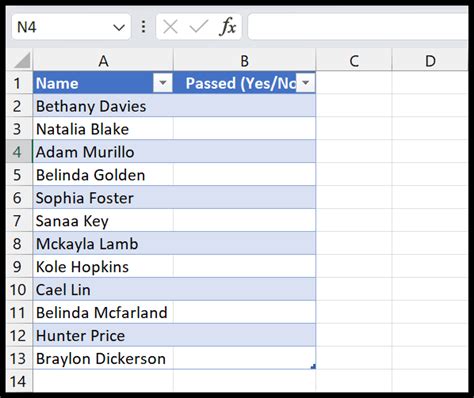
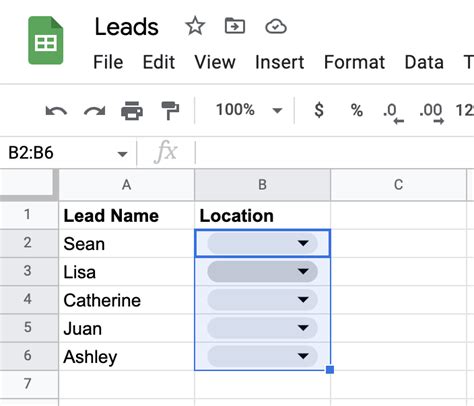
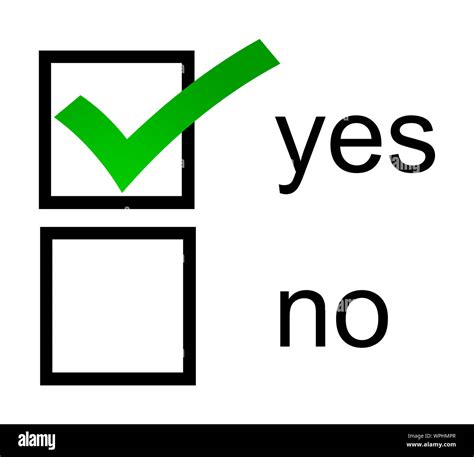
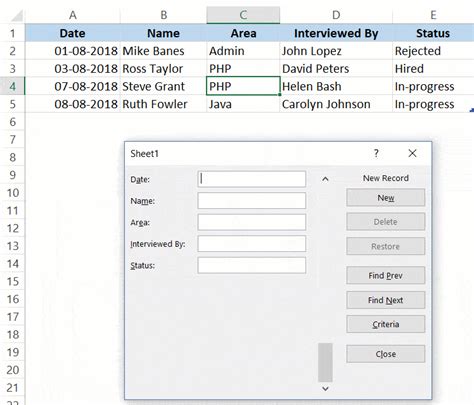
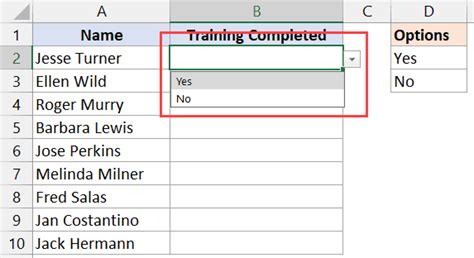
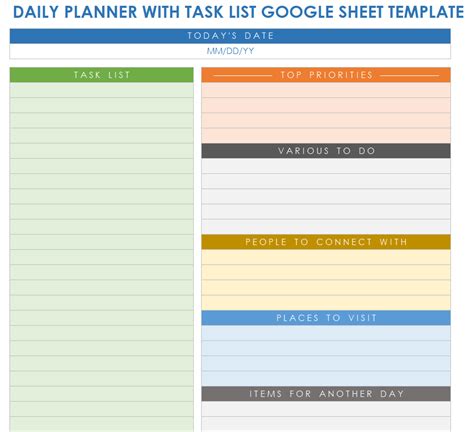
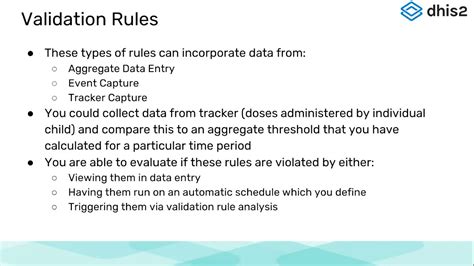
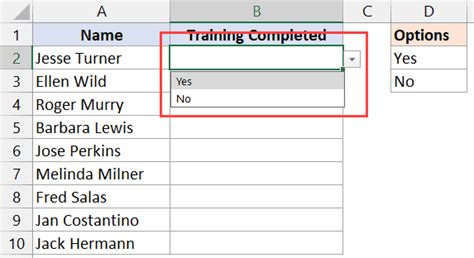
Have you created a Yes/No dropdown in Google Sheets before? Share your experience in the comments below!
