Intro
Master cash flow visualization with our step-by-step guide on creating a cash flow diagram in Excel. Learn how to illustrate inflows, outflows, and net cash flow using easy-to-follow instructions and expert tips. Boost financial clarity and make informed decisions with this essential tool for business and personal finance management.
Creating a cash flow diagram in Excel can be a daunting task, especially for those who are not familiar with the software. However, with the right guidance, you can easily create a comprehensive and informative cash flow diagram that will help you track your finances and make informed decisions. In this article, we will walk you through 7 easy steps to create a cash flow diagram in Excel.
Understanding the Importance of Cash Flow Diagrams
Before we dive into the steps, it's essential to understand the importance of cash flow diagrams. A cash flow diagram is a visual representation of the inflows and outflows of cash in a business or project. It helps you track the movement of money, identify potential financial problems, and make informed decisions about investments and expenses.
Step 1: Set Up Your Excel Workbook
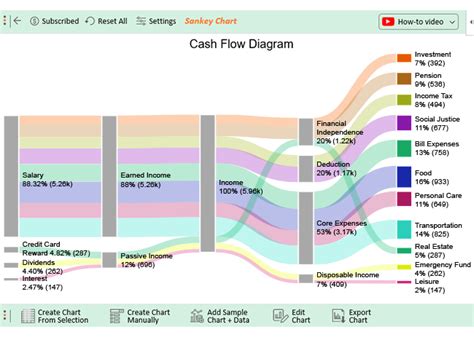
To start creating your cash flow diagram, open a new Excel workbook and set up a table with the following columns: Date, Cash Inflows, Cash Outflows, and Net Cash Flow. You can also add additional columns to track specific types of cash flows, such as sales, expenses, and investments.
Step 2: Enter Your Data
Entering Historical Data
Start by entering your historical cash flow data into the table. This can include data from previous months or years. Make sure to enter the data in the correct columns and format.
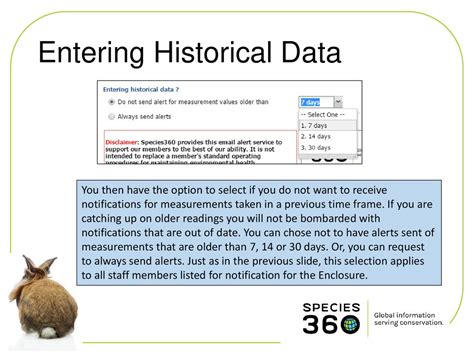
Step 3: Create a Chart
Selecting the Right Chart Type
To create a cash flow diagram, you'll need to select a chart type that can display multiple data series. A stacked column chart or a waterfall chart is ideal for this purpose.
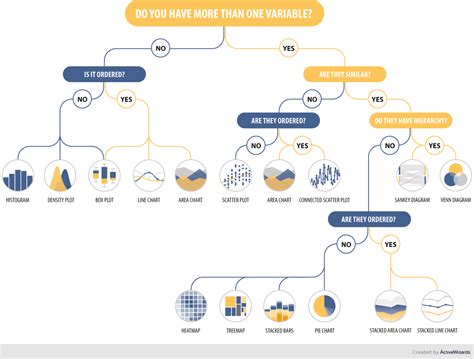
Step 4: Format Your Chart
Customizing Your Chart
Once you've created your chart, you can customize it to make it more informative and visually appealing. Add titles, labels, and colors to make the chart easy to understand.
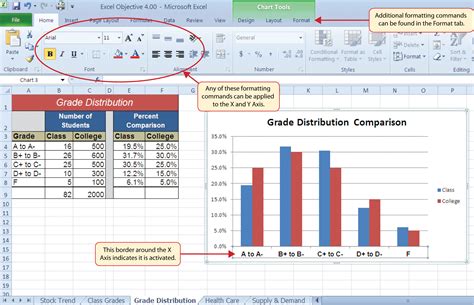
Step 5: Analyze Your Data
Identifying Trends and Patterns
Now that you have a cash flow diagram, you can start analyzing your data to identify trends and patterns. Look for areas where you can improve your cash flow, such as reducing expenses or increasing sales.
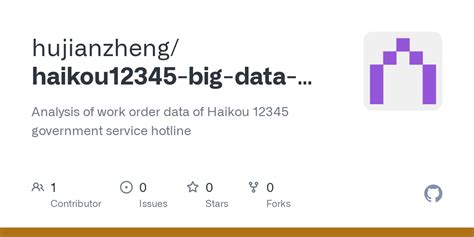
Step 6: Forecast Future Cash Flows
Using Historical Data to Predict Future Cash Flows
Using your historical data, you can forecast future cash flows. This will help you identify potential financial problems and make informed decisions about investments and expenses.
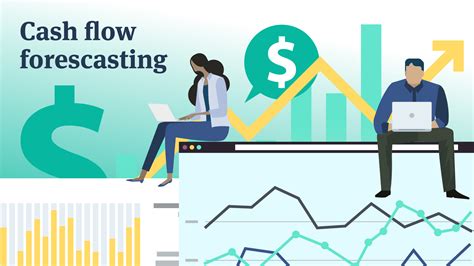
Step 7: Review and Update
Regularly Reviewing and Updating Your Cash Flow Diagram
Finally, regularly review and update your cash flow diagram to ensure it remains accurate and informative. This will help you stay on top of your finances and make informed decisions about your business or project.
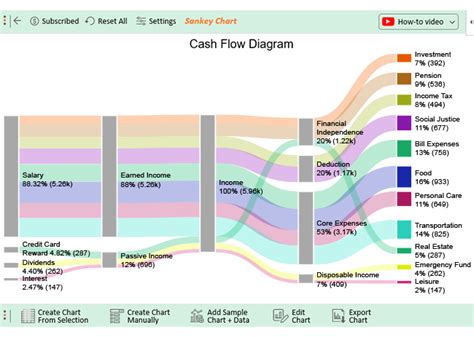
Cash Flow Diagram Image Gallery
Cash Flow Diagram Image Gallery
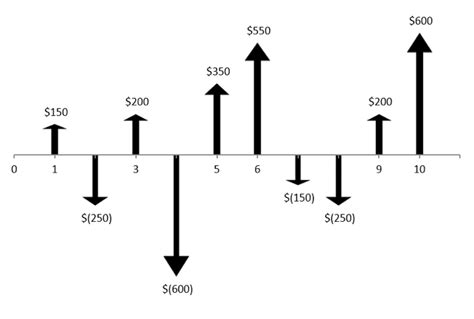
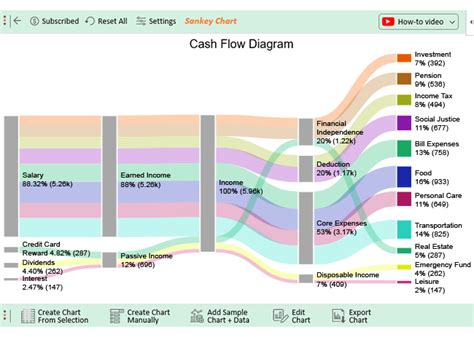
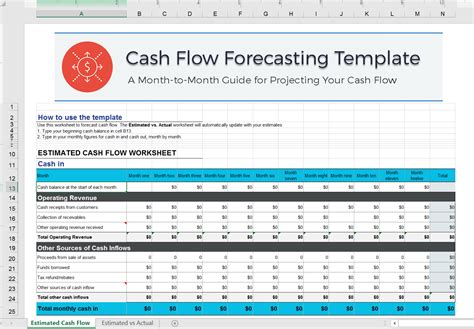
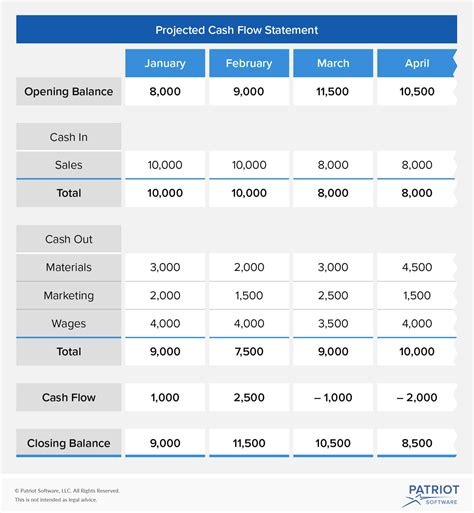
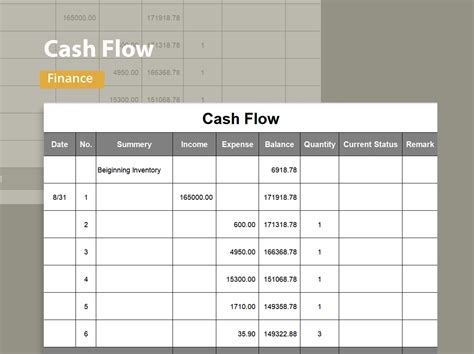
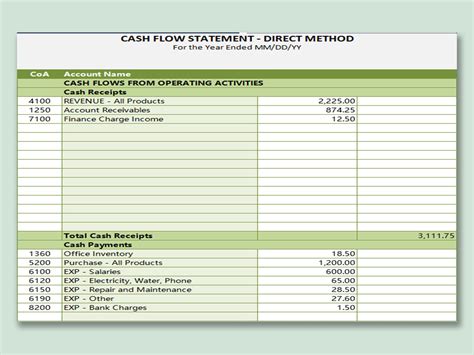
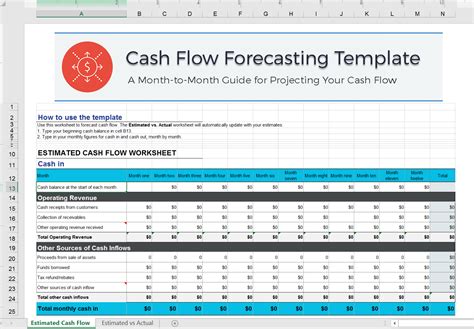
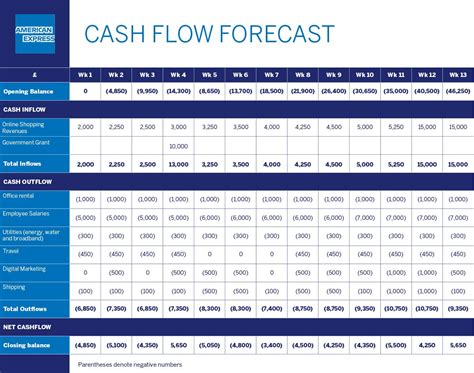
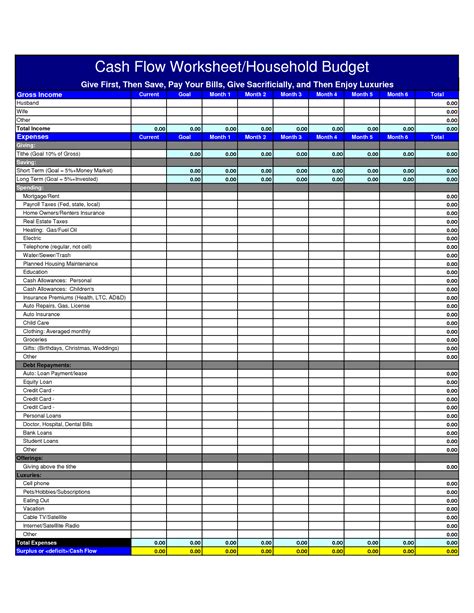
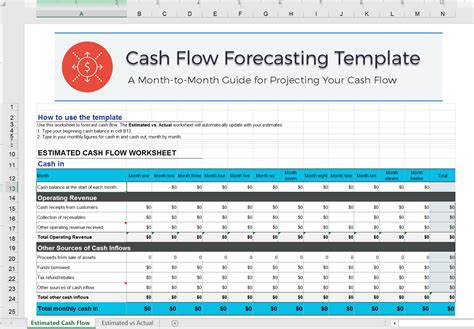
Final Thoughts
Creating a cash flow diagram in Excel is a straightforward process that can help you track your finances and make informed decisions about your business or project. By following the 7 easy steps outlined in this article, you can create a comprehensive and informative cash flow diagram that will help you achieve your financial goals.
