Removing gray outlines in Excel cells can greatly enhance the appearance and readability of your spreadsheets. These outlines, also known as gridlines, can sometimes be distracting or unnecessary, especially when you're working with data that doesn't require them. In this article, we'll explore five different ways to remove gray outlines in Excel cells, catering to various scenarios and user needs.
Understanding Gridlines in Excel
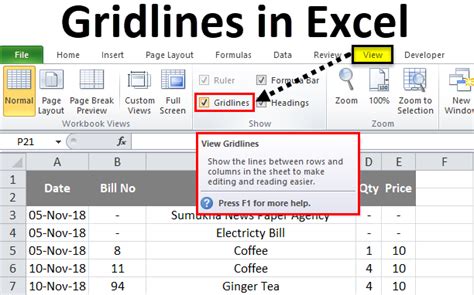
Before diving into the methods, it's essential to understand what gridlines are and how they're used in Excel. Gridlines are the gray lines that appear around cells in an Excel worksheet, helping to define cell boundaries and making it easier to read and work with data. However, there are situations where these gridlines are not needed, such as when creating reports, dashboards, or presentations.
Method 1: Using the Gridlines Option in the View Tab
One of the simplest ways to remove gray outlines in Excel cells is by using the Gridlines option in the View tab. Here's how:
- Open your Excel workbook and navigate to the View tab in the ribbon.
- In the Show group, uncheck the box next to Gridlines.
- This will immediately remove the gridlines from your worksheet.
This method is quick and straightforward but only removes gridlines from the current worksheet. If you want to remove gridlines from multiple worksheets or the entire workbook, you'll need to apply this method to each worksheet individually.
Method 2: Using the Page Layout Tab
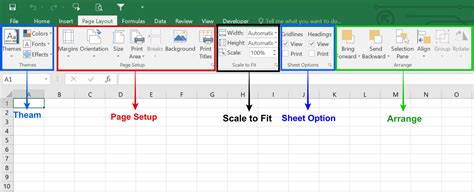
Another way to remove gray outlines in Excel cells is by using the Page Layout tab. Here's how:
- Open your Excel workbook and navigate to the Page Layout tab in the ribbon.
- In the Sheet Options group, click on the arrow next to Gridlines.
- Uncheck the box next to View to remove gridlines from the worksheet.
This method also removes gridlines from the current worksheet only. However, you can use this method to remove gridlines from multiple worksheets by selecting all worksheets before applying the steps.
Method 3: Using the Excel Options Dialog Box
If you want to remove gray outlines in Excel cells for all worksheets in a workbook or even for all Excel workbooks, you can use the Excel Options dialog box. Here's how:
- Open your Excel workbook and click on the File tab in the ribbon.
- Click on Options to open the Excel Options dialog box.
- In the Excel Options dialog box, click on Advanced in the left-hand menu.
- Scroll down to the Display options for this worksheet section.
- Uncheck the box next to Show gridlines.
This method removes gridlines from all worksheets in the current workbook. If you want to remove gridlines from all Excel workbooks, you can apply this method to the Excel default template.
Method 4: Using VBA Macro
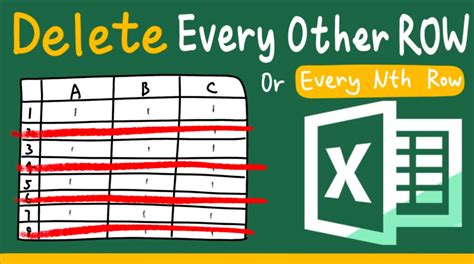
If you're comfortable with VBA macros, you can create a macro to remove gray outlines in Excel cells. Here's an example macro:
Sub RemoveGridlines()
ActiveSheet.DisplayGridlines = False
End Sub
To use this macro, follow these steps:
- Open the Visual Basic Editor by pressing Alt + F11 or navigating to Developer > Visual Basic in the ribbon.
- In the Visual Basic Editor, click on Insert > Module to create a new module.
- Paste the macro code into the module.
- Save the workbook as a macro-enabled file (xlsm).
- Run the macro by clicking on Developer > Macros in the ribbon and selecting the RemoveGridlines macro.
This method removes gridlines from the active worksheet only. However, you can modify the macro to remove gridlines from multiple worksheets or the entire workbook.
Method 5: Using a Template
Finally, you can remove gray outlines in Excel cells by using a template. Here's how:
- Create a new Excel workbook or open an existing one.
- Go to the File tab in the ribbon and click on New.
- In the Save as type field, select Excel Template (*.xltm).
- Save the template with a name, such as "No Gridlines."
- When you create a new workbook based on this template, it will not have gridlines.
This method removes gridlines from all worksheets in the workbook. However, you can modify the template to include gridlines or other settings as needed.
Gallery of Excel Gridline Removal Methods
Excel Gridline Removal Methods
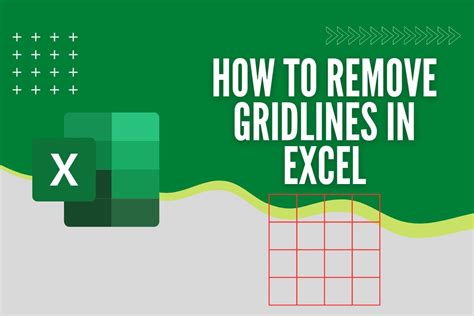
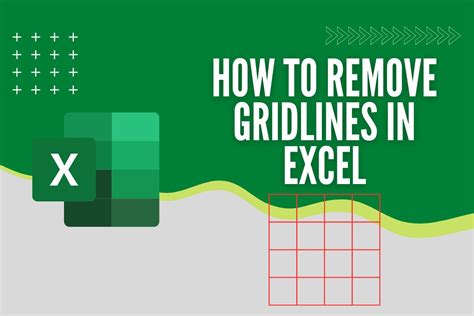
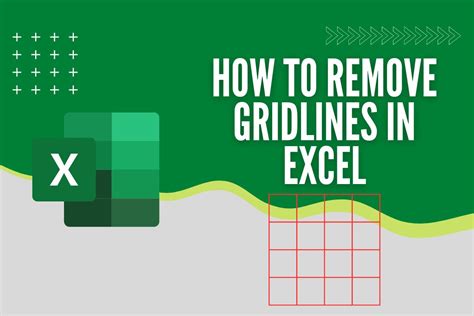
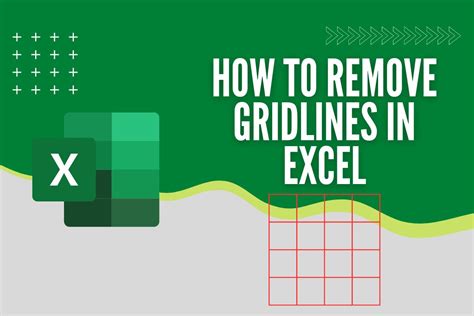
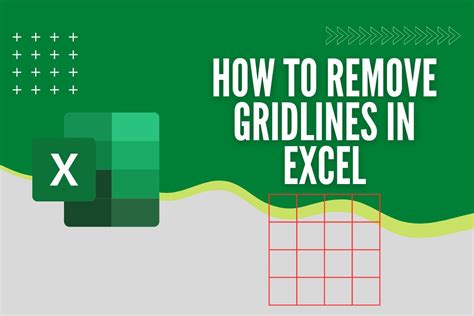
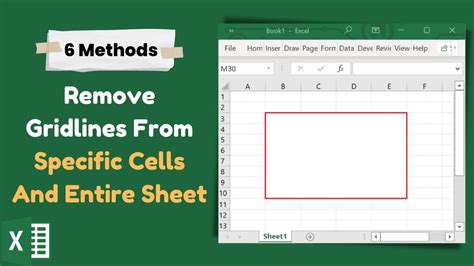
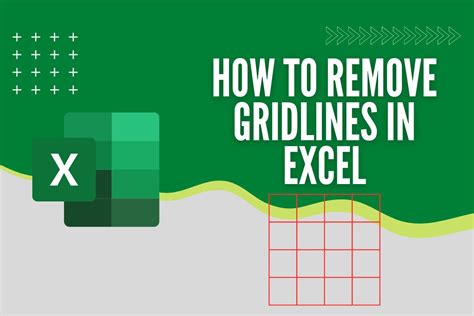
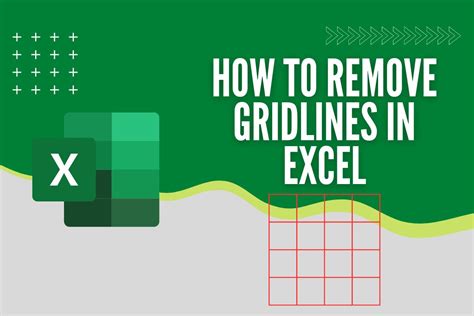
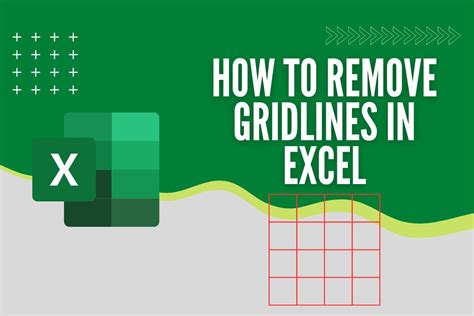
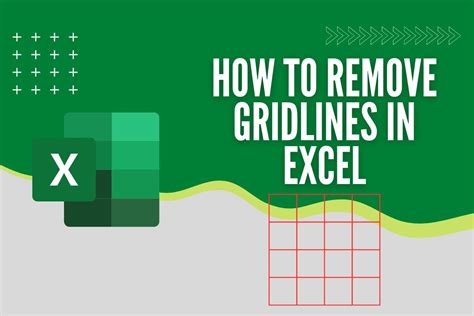
We hope this article has helped you understand the different methods for removing gray outlines in Excel cells. Whether you're a beginner or an advanced user, there's a method that suits your needs. By removing gridlines, you can enhance the appearance and readability of your spreadsheets, making it easier to work with data and present information effectively.
We invite you to share your experiences and tips for removing gridlines in Excel. Have you tried any of the methods mentioned above? Do you have a preferred method for removing gridlines? Share your comments and feedback below.
