Have you ever found yourself working on an Excel sheet and wanting to start fresh with a blank slate? Maybe you're working on a new project and need a clean sheet, or perhaps you're trying to troubleshoot an issue and want to eliminate any existing data. Whatever the reason, making an Excel sheet blank can be a useful trick to have up your sleeve. In this article, we'll explore five ways to make an Excel sheet blank.
Method 1: Delete All Data

The simplest way to make an Excel sheet blank is to delete all the data. To do this, follow these steps:
- Select all cells in the sheet by pressing Ctrl+A or by selecting the top-left cell and then pressing Ctrl+Shift+Space.
- Right-click on the selected cells and choose "Clear Contents" or press the Delete key.
- Confirm that you want to delete the data by clicking "OK" in the prompt that appears.
Method 2: Use the "Clear All" Feature

Another way to make an Excel sheet blank is to use the "Clear All" feature. This method is similar to deleting all data, but it also removes any formatting, comments, and other metadata. To use this feature:
- Go to the "Home" tab in the Excel ribbon.
- Click on the "Clear" button in the "Editing" group.
- Select "Clear All" from the drop-down menu.
- Confirm that you want to clear all data by clicking "OK" in the prompt that appears.
Method 3: Use a Macro

If you need to make an Excel sheet blank frequently, you can create a macro to automate the process. Here's an example of a macro that clears all data in the active sheet:
- Press Alt+F11 to open the Visual Basic Editor.
- In the Editor, click "Insert" > "Module" to insert a new module.
- Paste the following code into the module:
Sub ClearSheet()
Cells.ClearContents
Cells.ClearFormats
Cells.ClearComments
End Sub
- Save the macro by clicking "File" > "Save" (or press Ctrl+S).
- To run the macro, go back to the Excel sheet and press Alt+F8, then select the macro and click "Run".
Method 4: Use a Formula
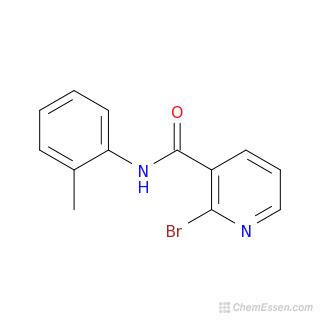
If you only need to clear a specific range of cells, you can use a formula to do so. For example, if you want to clear the range A1:E10, you can use the following formula:
=IF(A1:E10="", "")
This formula checks if the cells in the range A1:E10 are blank, and if so, it returns a blank string. To apply this formula to the range:
- Select the range A1:E10.
- Type the formula into the formula bar.
- Press Enter to apply the formula.
Method 5: Create a New Sheet
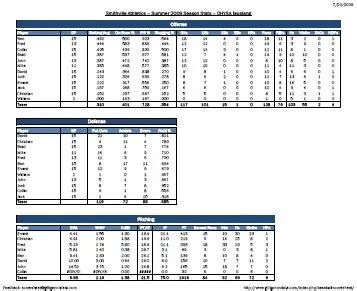
Finally, if you need a completely blank sheet, you can simply create a new one. To do this:
- Go to the "Home" tab in the Excel ribbon.
- Click on the "Insert" button in the "Cells" group.
- Select "Insert Sheet" from the drop-down menu.
- In the "Insert Sheet" dialog box, select "Blank" and click "OK".
Gallery of Excel Sheet Images
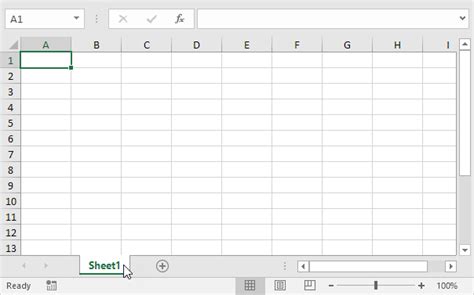
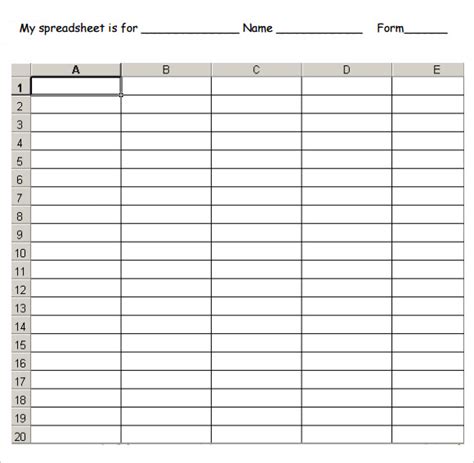
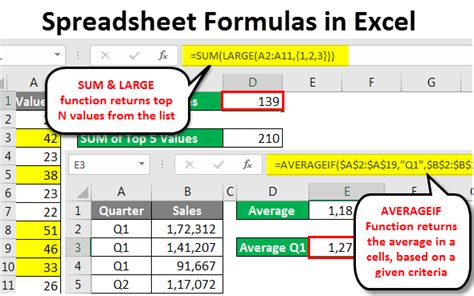
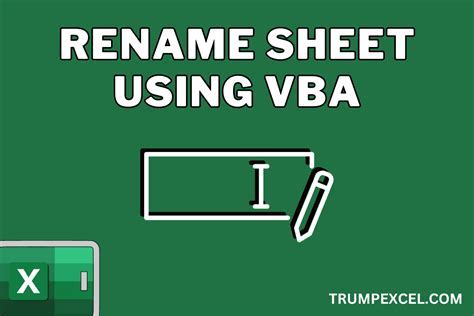
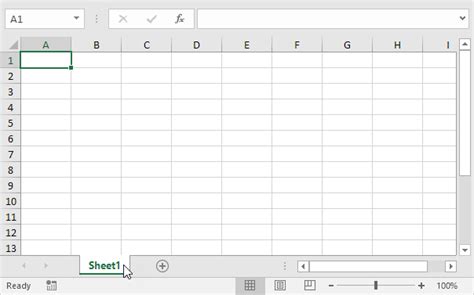
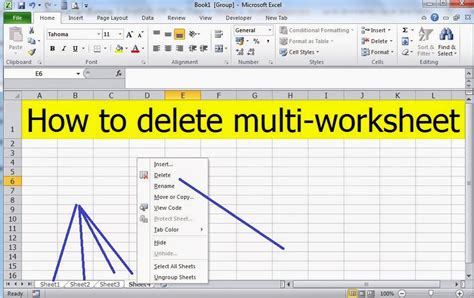
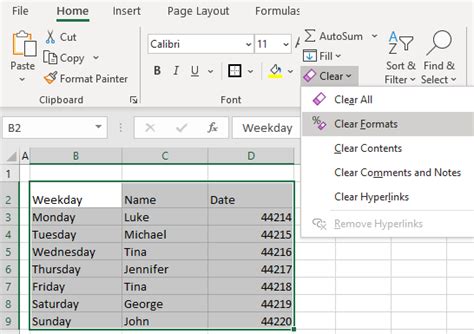
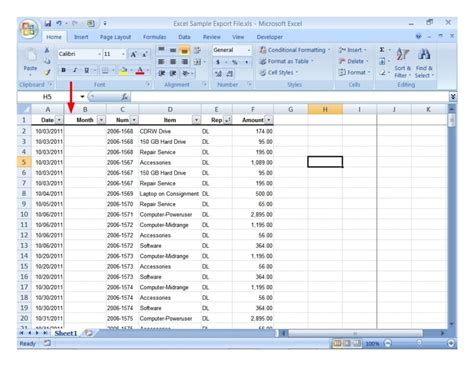
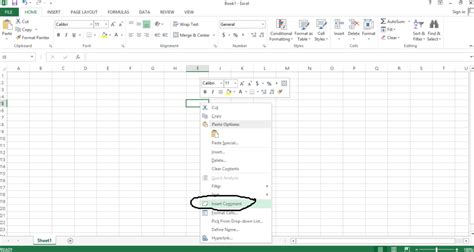
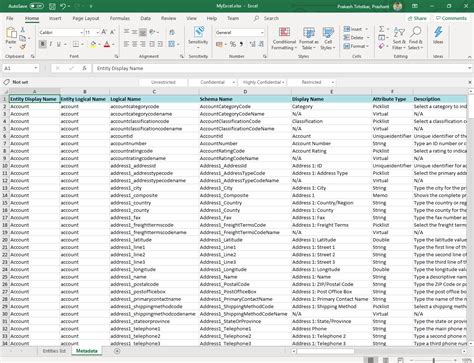
In conclusion, there are several ways to make an Excel sheet blank, depending on your specific needs. Whether you need to delete all data, use a macro, or create a new sheet, these methods can help you start fresh with a clean slate. We hope this article has been helpful in guiding you through the process. If you have any questions or need further assistance, please don't hesitate to ask in the comments below.
