Intro
Learn how to create a stacked bar graph in Excel with ease. Discover the simple steps to visualize your data with a stunning stacked bar chart. Master Excel graphing techniques and boost your data analysis skills with this easy-to-follow tutorial, perfect for beginners and pros alike.
Creating a stacked bar graph in Excel is a great way to visually represent data that is divided into categories and subcategories. A stacked bar graph is a type of bar graph where each bar is divided into segments, with each segment representing a different category. In this article, we will walk you through the steps to create a stacked bar graph in Excel easily.
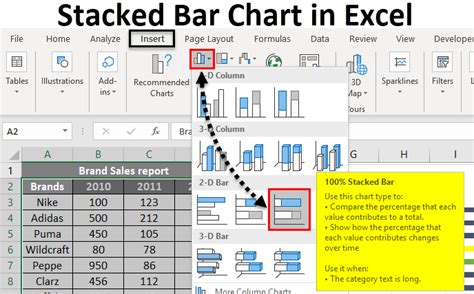
Why Use a Stacked Bar Graph?
A stacked bar graph is useful when you want to compare the contribution of different categories to a total. For example, you might use a stacked bar graph to show the sales of different products in different regions, or the number of students in different grades at a school. The stacked bar graph allows you to see both the overall total and the breakdown of the total into its component parts.
Step 1: Prepare Your Data
Before you can create a stacked bar graph in Excel, you need to prepare your data. Your data should be organized in a table with the following structure:
| Category | Subcategory 1 | Subcategory 2 |... | | --- | --- | --- |... | | | | |... |
For example, if you are creating a stacked bar graph to show the sales of different products in different regions, your data might look like this:
| Region | Product A | Product B | Product C |
|---|---|---|---|
| North | 100 | 200 | 300 |
| South | 200 | 300 | 400 |
| East | 300 | 400 | 500 |
| West | 400 | 500 | 600 |
Step 2: Select the Data Range
Once your data is prepared, select the data range that you want to use to create the stacked bar graph. To do this, click and drag your mouse to select the cells that contain your data.
Step 3: Go to the Insert Tab
Next, go to the Insert tab in the ribbon. This tab contains a range of tools that you can use to add different types of charts and graphs to your Excel spreadsheet.
Step 4: Click on the Bar Chart Button
In the Illustrations group, click on the Bar Chart button. This button is represented by a picture of a bar chart.
Step 5: Select the Stacked Bar Chart Option
In the drop-down menu that appears, select the Stacked Bar Chart option. This option is represented by a picture of a stacked bar chart.
Step 6: Customize the Chart
Once you have selected the stacked bar chart option, Excel will create a default stacked bar chart based on your data. You can customize the chart by clicking on the chart and using the tools in the Chart Tools group to change the colors, fonts, and other settings.
Tips and Tricks
Here are a few tips and tricks to help you create a stacked bar graph in Excel:
- Use a consistent scale for all of the bars in the chart. This will make it easier to compare the sizes of the bars.
- Use different colors for each subcategory. This will make it easier to distinguish between the different subcategories.
- Consider using a legend to explain the different colors and subcategories.
- Experiment with different chart titles and labels to make the chart more informative and engaging.
Common Errors
Here are a few common errors to watch out for when creating a stacked bar graph in Excel:
- Make sure that the data range is selected correctly. If the data range is not selected correctly, the chart may not display the correct data.
- Make sure that the stacked bar chart option is selected correctly. If the stacked bar chart option is not selected correctly, the chart may not display the correct type of chart.
- Make sure that the colors and fonts are consistent throughout the chart. If the colors and fonts are not consistent, the chart may be difficult to read.
Conclusion
Creating a stacked bar graph in Excel is a great way to visually represent data that is divided into categories and subcategories. By following the steps outlined in this article, you can create a stacked bar graph that is informative, engaging, and easy to read. Remember to customize the chart to suit your needs, and don't be afraid to experiment with different colors, fonts, and settings.
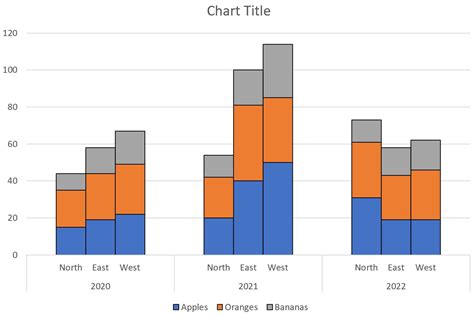
Gallery of Excel Stacked Bar Graphs
Excel Stacked Bar Graph Image Gallery
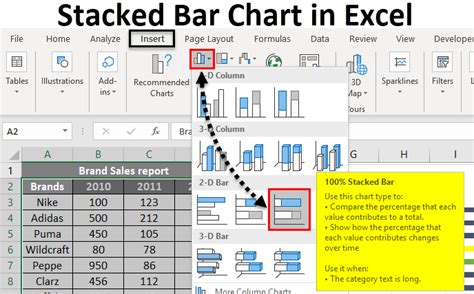
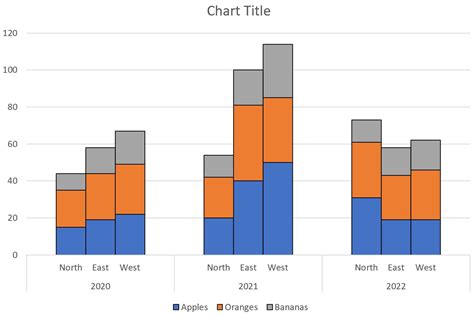
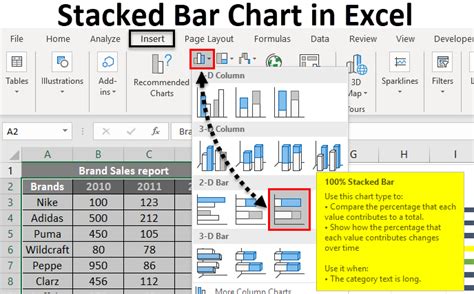
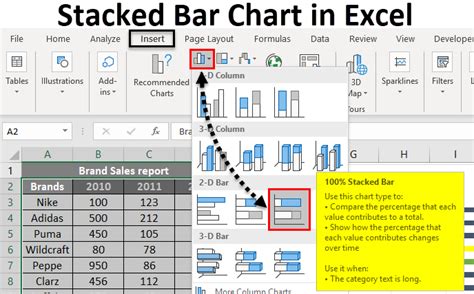
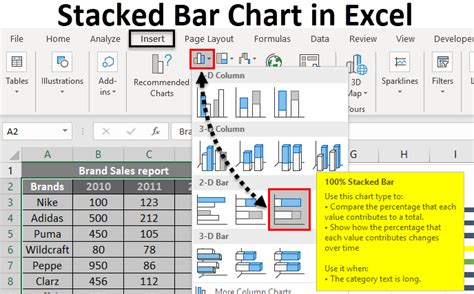
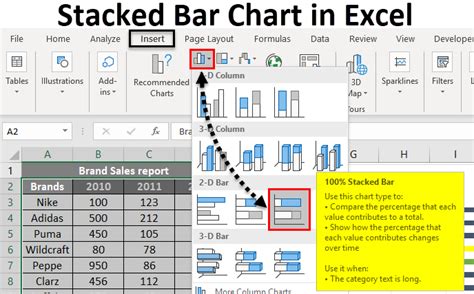
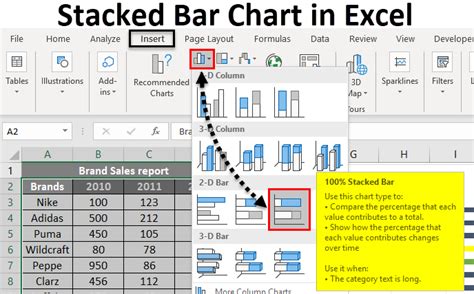
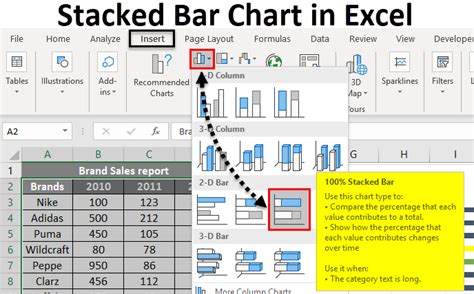
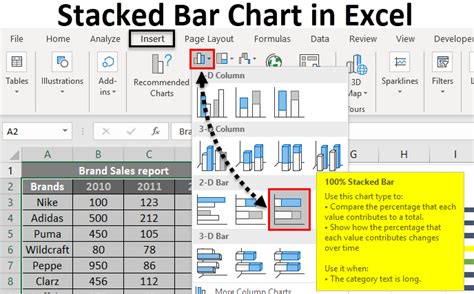
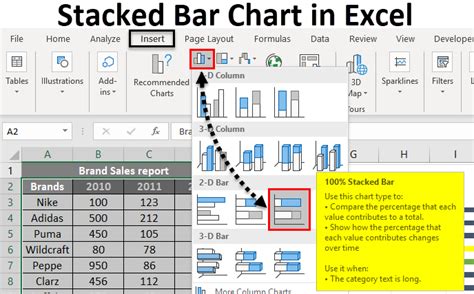
FAQs
Q: What is a stacked bar graph? A: A stacked bar graph is a type of bar graph where each bar is divided into segments, with each segment representing a different category.
Q: How do I create a stacked bar graph in Excel? A: To create a stacked bar graph in Excel, select the data range, go to the Insert tab, click on the Bar Chart button, and select the Stacked Bar Chart option.
Q: What are some common errors to watch out for when creating a stacked bar graph in Excel? A: Common errors to watch out for include selecting the wrong data range, selecting the wrong chart type, and using inconsistent colors and fonts.
