The ability to match data in Excel worksheets is a fundamental skill for anyone working with data. Whether you're a business analyst, a data scientist, or a financial analyst, being able to identify and match data is crucial for making informed decisions. In this article, we'll explore five ways to match data in Excel worksheets, from basic techniques to more advanced methods.
Matching data in Excel can be a challenging task, especially when working with large datasets. However, with the right techniques and tools, you can easily identify and match data, saving you time and reducing errors. In this article, we'll cover the following methods:
- Using VLOOKUP to match data
- Using INDEX and MATCH to match data
- Using Power Query to match data
- Using the Find and Replace feature to match data
- Using the Concatenate function to match data
Method 1: Using VLOOKUP to Match Data
VLOOKUP is one of the most commonly used functions in Excel to match data. It allows you to search for a value in a table and return a corresponding value from another column.
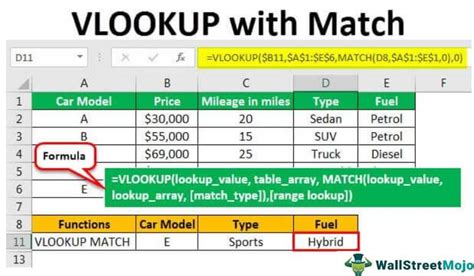
To use VLOOKUP, you need to specify the value you want to search for, the range of cells that contains the data, the column number that contains the data you want to return, and whether you want an exact match or an approximate match.
For example, if you want to find the employee ID for an employee named "John Smith", you can use the following VLOOKUP formula:
=VLOOKUP("John Smith", A2:C10, 2, FALSE)
This formula searches for the value "John Smith" in the first column of the range A2:C10 and returns the corresponding value in the second column.
Method 2: Using INDEX and MATCH to Match Data
INDEX and MATCH are two functions that can be used together to match data. The INDEX function returns a value at a specified position in a range, while the MATCH function returns the relative position of a value in a range.
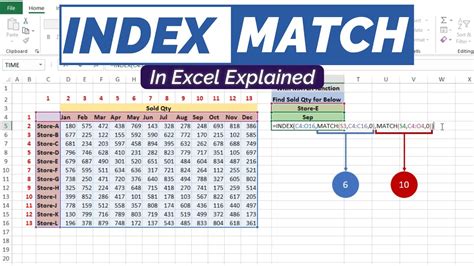
To use INDEX and MATCH, you need to specify the range of cells that contains the data, the value you want to search for, and the column number that contains the data you want to return.
For example, if you want to find the employee ID for an employee named "John Smith", you can use the following INDEX and MATCH formula:
=INDEX(B:B, MATCH("John Smith", A:A, 0))
This formula searches for the value "John Smith" in the range A:A and returns the corresponding value in the range B:B.
Method 3: Using Power Query to Match Data
Power Query is a powerful tool in Excel that allows you to manipulate and transform data. It can also be used to match data.
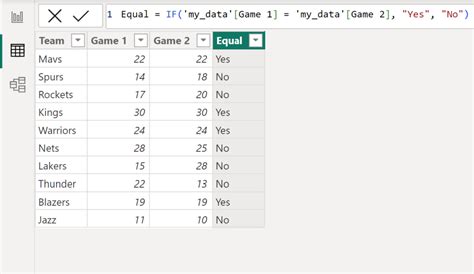
To use Power Query to match data, you need to create a new query, specify the range of cells that contains the data, and then use the "Merge" feature to match the data.
For example, if you want to match data from two different worksheets, you can create a new query and use the following steps:
- Go to the "Data" tab and click on "New Query"
- Select "From Other Sources" and then "From Microsoft Query"
- Select the range of cells that contains the data
- Click on "Merge" and select the other range of cells that contains the data
- Select the column that contains the data you want to match
- Click on "OK"
Method 4: Using the Find and Replace Feature to Match Data
The Find and Replace feature in Excel can also be used to match data. This feature allows you to search for a value in a range and replace it with another value.
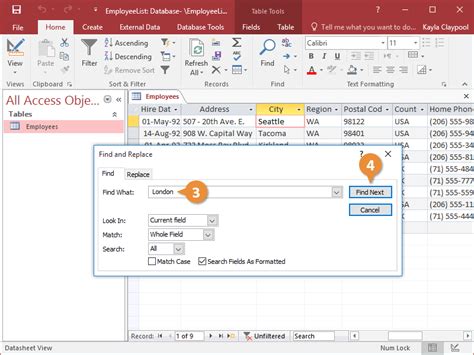
To use the Find and Replace feature, you need to specify the value you want to search for, the range of cells that contains the data, and the value you want to replace it with.
For example, if you want to find all instances of the value "John Smith" in a range and replace it with "Jane Doe", you can use the following steps:
- Go to the "Home" tab and click on "Find and Replace"
- Select "Find" and enter the value "John Smith"
- Select the range of cells that contains the data
- Click on "Replace" and enter the value "Jane Doe"
- Click on "Replace All"
Method 5: Using the Concatenate Function to Match Data
The Concatenate function in Excel can also be used to match data. This function allows you to combine two or more values into a single value.
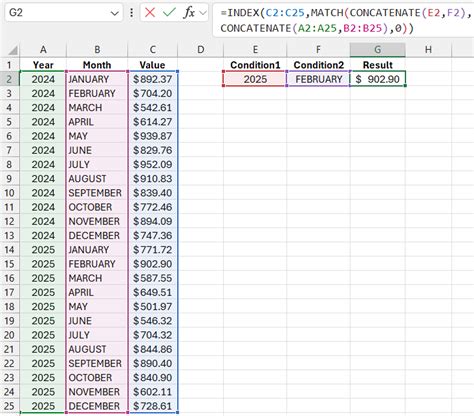
To use the Concatenate function, you need to specify the values you want to combine and the separator you want to use.
For example, if you want to combine the values "John" and "Smith" into a single value, you can use the following formula:
=CONCATENATE(A2, " ", B2)
This formula combines the values in cells A2 and B2 with a space separator.
Gallery of Excel Matching Methods
Excel Matching Methods Image Gallery
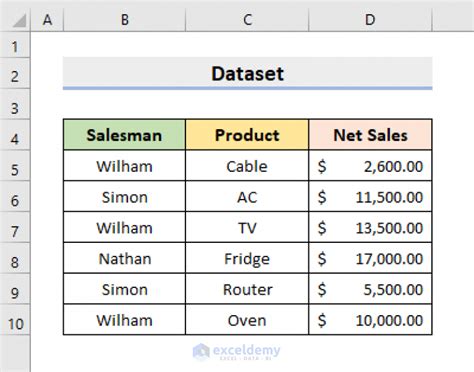
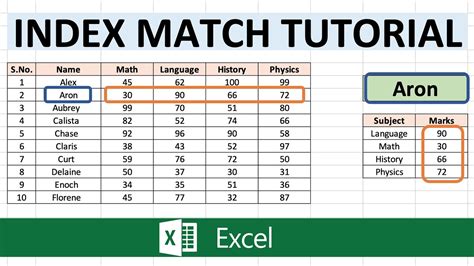
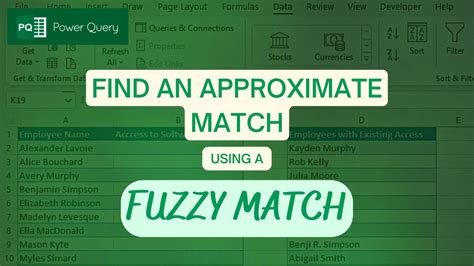
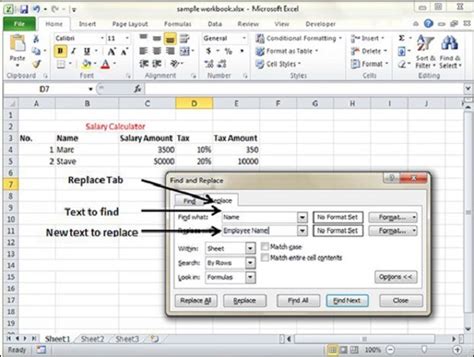
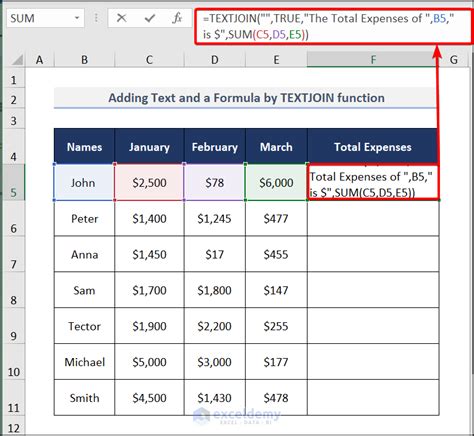
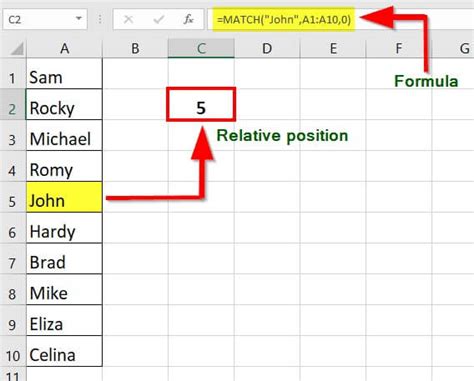
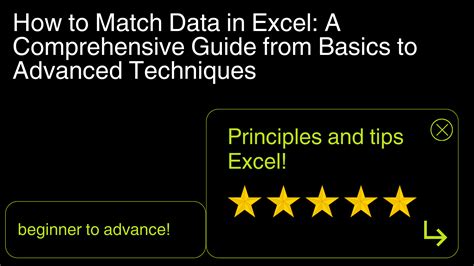
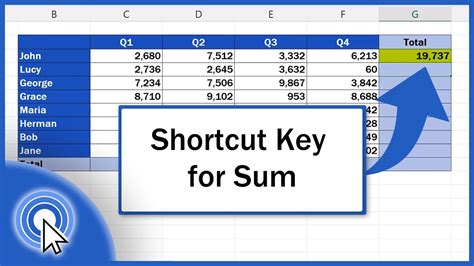
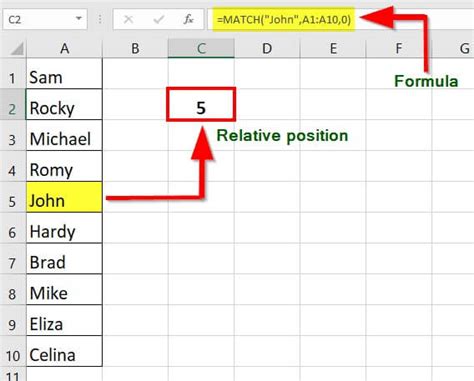
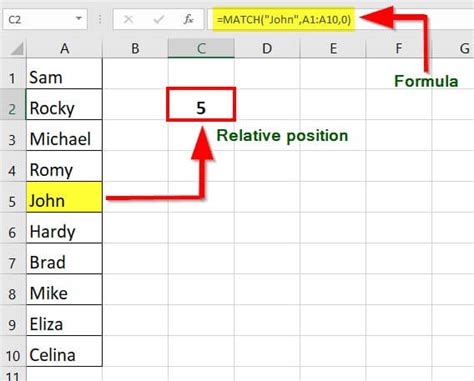
In conclusion, matching data in Excel can be a challenging task, but with the right techniques and tools, you can easily identify and match data. The five methods outlined in this article, including VLOOKUP, INDEX and MATCH, Power Query, Find and Replace, and Concatenate, can help you to match data in Excel worksheets.
