Matching data in two columns is a common task in Google Sheets, and it can be a bit tricky if you're new to spreadsheet software. However, with the right techniques and formulas, you can easily match data in two columns and get the results you need.
In this article, we'll explore the different methods to match two columns in Google Sheets, including using formulas, functions, and add-ons. We'll also provide examples and step-by-step instructions to help you get started.
Why Match Two Columns in Google Sheets?
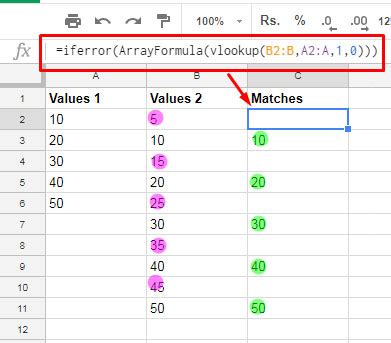
Matching two columns in Google Sheets is useful in a variety of situations. For example, you may want to:
- Compare two lists of data to find matching values
- Look up data in one column based on values in another column
- Merge data from two separate sheets or tables
- Identify duplicates or unique values in two columns
Method 1: Using the VLOOKUP Function
The VLOOKUP function is a powerful tool in Google Sheets that allows you to look up data in one column based on values in another column. Here's how to use it:
- Select the cell where you want to display the matched data
- Type
=VLOOKUP(and select the value you want to look up - Select the range of cells that contains the data you want to match
- Specify the column number that contains the data you want to return
- Press Enter
For example, if you want to match data in columns A and B, you can use the following formula:
=VLOOKUP(A2, B:C, 2, FALSE)
This formula looks up the value in cell A2 in the first column of the range B:C, and returns the corresponding value in the second column.
Example: Matching Student IDs and Names
Suppose you have two columns of data: one with student IDs and another with student names. You can use the VLOOKUP function to match the IDs with the corresponding names.
| Student ID | Name |
|---|---|
| 101 | John Smith |
| 102 | Jane Doe |
| 103 | Bob Johnson |
=VLOOKUP(A2, B:C, 2, FALSE)
This formula returns the name corresponding to the student ID in cell A2.
Method 2: Using the INDEX-MATCH Function
The INDEX-MATCH function is another powerful tool in Google Sheets that allows you to look up data in one column based on values in another column. Here's how to use it:
- Select the cell where you want to display the matched data
- Type
=INDEX(and select the range of cells that contains the data you want to return - Type
MATCH(and select the value you want to look up - Select the range of cells that contains the data you want to match
- Press Enter
For example, if you want to match data in columns A and B, you can use the following formula:
=INDEX(B:B, MATCH(A2, A:A, 0))
This formula looks up the value in cell A2 in the range A:A, and returns the corresponding value in the range B:B.
Example: Matching Product Codes and Prices
Suppose you have two columns of data: one with product codes and another with prices. You can use the INDEX-MATCH function to match the codes with the corresponding prices.
| Product Code | Price |
|---|---|
| ABC123 | 10.99 |
| DEF456 | 9.99 |
| GHI789 | 12.99 |
=INDEX(B:B, MATCH(A2, A:A, 0))
This formula returns the price corresponding to the product code in cell A2.
Method 3: Using the FILTER Function
The FILTER function is a new function in Google Sheets that allows you to filter data based on conditions. Here's how to use it:
- Select the cell where you want to display the filtered data
- Type
=FILTER(and select the range of cells that contains the data you want to filter - Type
- Press Enter
For example, if you want to filter data in columns A and B based on values in column C, you can use the following formula:
=FILTER(A:B, C:C="Yes")
This formula filters the data in columns A and B based on the values in column C, and returns only the rows where the value is "Yes".
Example: Filtering Sales Data by Region
Suppose you have three columns of data: one with sales data, one with region codes, and one with region names. You can use the FILTER function to filter the sales data by region.
| Sales | Region Code | Region Name |
|---|---|---|
| 100 | North | New York |
| 200 | South | Florida |
| 300 | West | California |
=FILTER(A:B, C:C="North")
This formula filters the sales data by region, and returns only the rows where the region is "North".
Method 4: Using Add-ons
There are several add-ons available in Google Sheets that can help you match two columns of data. Some popular add-ons include:
- AutoCrat: a document automation add-on that allows you to merge data from multiple sheets
- Form Publisher: a form publishing add-on that allows you to create forms and merge data from multiple sheets
- Merge Sheets: a sheet merging add-on that allows you to merge data from multiple sheets
These add-ons can be installed from the Google Workspace Marketplace, and can be used to match two columns of data.
Example: Using AutoCrat to Merge Data
Suppose you have two sheets of data: one with student IDs and another with student names. You can use AutoCrat to merge the data from the two sheets.
| Student ID | Name |
|---|---|
| 101 | John Smith |
| 102 | Jane Doe |
| 103 | Bob Johnson |
| Student ID | Grade |
|---|---|
| 101 | A |
| 102 | B |
| 103 | C |
Using AutoCrat, you can merge the data from the two sheets based on the student ID.
Matching Two Columns in Google Sheets Image Gallery
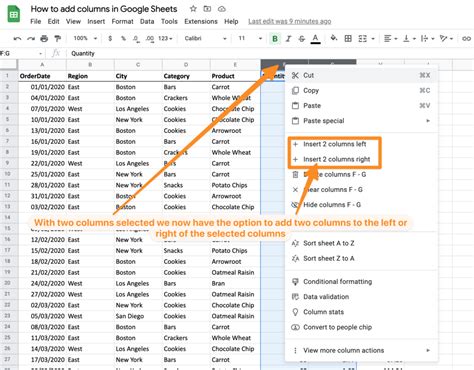
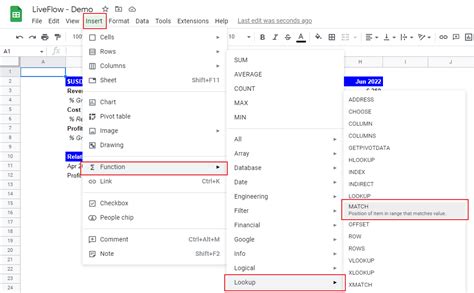
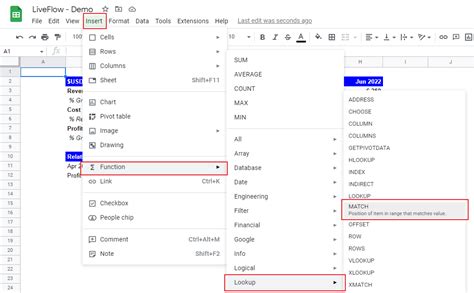
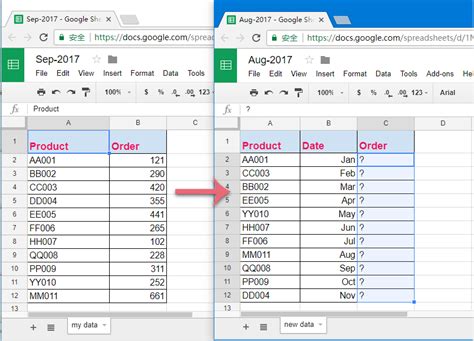
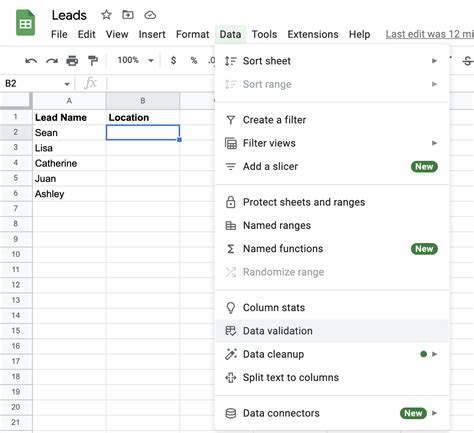
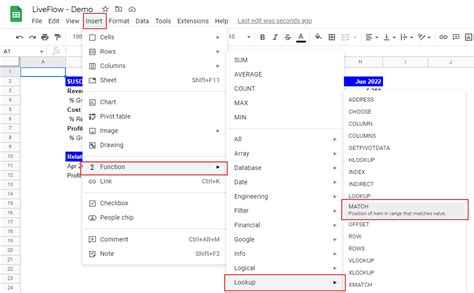
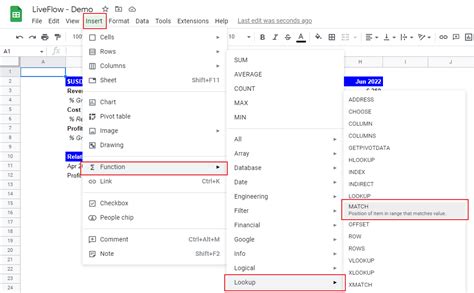
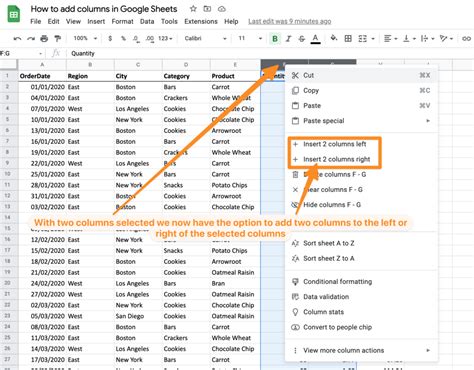
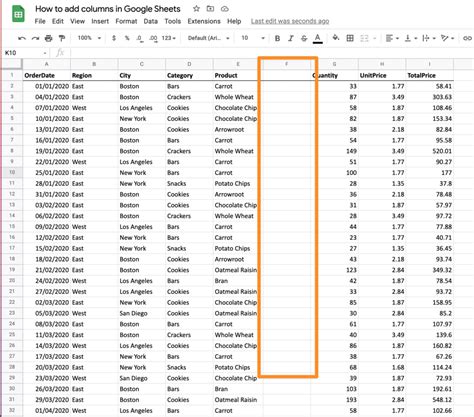
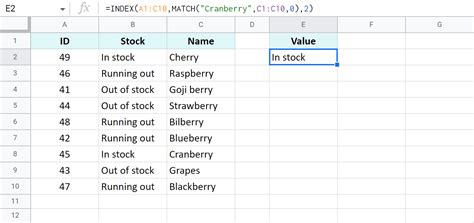
We hope this article has helped you learn how to match two columns in Google Sheets. Whether you're using formulas, functions, or add-ons, there are many ways to match data in Google Sheets. Remember to always use the correct syntax and formatting, and to test your formulas and functions to ensure they're working correctly.
What's your favorite method for matching two columns in Google Sheets? Share your tips and tricks in the comments below!
