Intro
Master the art of merging cells in Excel tables with ease. Learn 5 efficient methods to combine cells, including using the Merge & Center tool, formulas, and VBA scripts. Discover how to merge cells vertically, horizontally, and diagonally, and unlock formatting tips to enhance your spreadsheets readability and design.
Merging cells in Excel tables is a common task that can help to improve the readability and organization of your data. When you merge cells, you combine two or more cells into a single cell, allowing you to create a larger cell that can hold more data or create a title or header cell that spans across multiple columns. In this article, we'll explore five ways to merge cells in Excel tables, including using the Merge & Center button, using the Merge Cells command, using VBA macros, using Excel formulas, and using the Paste Special feature.
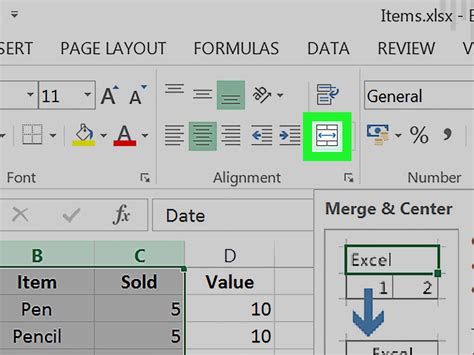
Method 1: Using the Merge & Center Button
The easiest way to merge cells in Excel is by using the Merge & Center button. This button is located in the Alignment group on the Home tab of the Excel ribbon. To merge cells using this button, follow these steps:
- Select the cells you want to merge by clicking and dragging your mouse over the cells.
- Go to the Home tab on the Excel ribbon.
- Click on the Merge & Center button in the Alignment group.
- Choose Merge & Center from the drop-down menu.
- The selected cells will be merged into a single cell, with the contents centered.
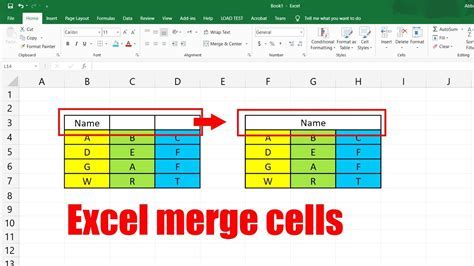
Benefits of Using the Merge & Center Button
Using the Merge & Center button is the most straightforward way to merge cells in Excel. This method is quick and easy, and it automatically centers the contents of the merged cells. Additionally, this method is non-destructive, meaning that it doesn't alter the underlying data or formulas in your table.
Method 2: Using the Merge Cells Command
Another way to merge cells in Excel is by using the Merge Cells command. This command is located in the Cells group on the Home tab of the Excel ribbon. To merge cells using this command, follow these steps:
- Select the cells you want to merge by clicking and dragging your mouse over the cells.
- Go to the Home tab on the Excel ribbon.
- Click on the Cells button in the Cells group.
- Choose Merge Cells from the drop-down menu.
- Choose how you want to merge the cells, such as Merge Across or Merge Down.
- The selected cells will be merged into a single cell.
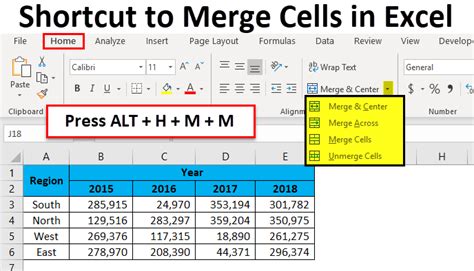
Benefits of Using the Merge Cells Command
Using the Merge Cells command provides more flexibility than using the Merge & Center button. With this command, you can choose how you want to merge the cells, such as merging across multiple columns or down multiple rows. Additionally, this method allows you to merge cells without centering the contents.
Method 3: Using VBA Macros
If you need to merge cells programmatically, you can use VBA macros. VBA macros are small programs that you can write and run within Excel to automate tasks. To merge cells using a VBA macro, follow these steps:
- Open the Visual Basic Editor by pressing Alt + F11 or by navigating to Developer > Visual Basic.
- Create a new module by clicking Insert > Module.
- Write the following code to merge cells:
Range("A1:B2").MergeCells = True - Replace "A1:B2" with the range of cells you want to merge.
- Run the macro by clicking Run > Run Sub/UserForm.
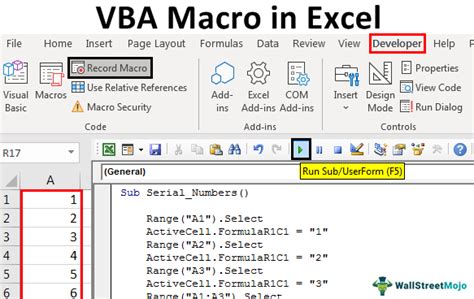
Benefits of Using VBA Macros
Using VBA macros provides the most flexibility when merging cells in Excel. With macros, you can automate the merging process and apply it to multiple ranges of cells. Additionally, macros can be used to create complex merging logic and can be integrated with other Excel features, such as conditional formatting.
Method 4: Using Excel Formulas
Another way to merge cells in Excel is by using formulas. Formulas can be used to create a merged cell by referencing multiple cells and concatenating their contents. To merge cells using a formula, follow these steps:
- Select the cell where you want to display the merged contents.
- Type the following formula:
=A1&B1 - Replace "A1" and "B1" with the cells you want to merge.
- Press Enter to apply the formula.
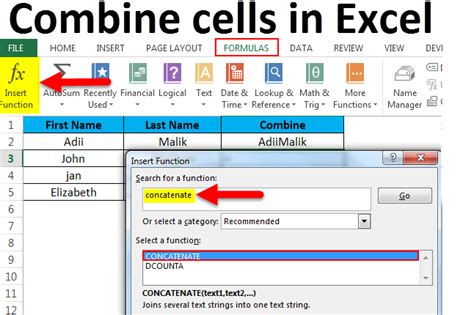
Benefits of Using Excel Formulas
Using Excel formulas to merge cells provides a non-destructive way to combine cell contents. Formulas can be used to create a merged cell without altering the underlying data or formulas in your table. Additionally, formulas can be used to create complex merging logic and can be integrated with other Excel features, such as conditional formatting.
Method 5: Using the Paste Special Feature
The final way to merge cells in Excel is by using the Paste Special feature. This feature allows you to paste values from multiple cells into a single cell. To merge cells using the Paste Special feature, follow these steps:
- Select the cells you want to merge by clicking and dragging your mouse over the cells.
- Copy the selected cells by pressing Ctrl + C.
- Select the cell where you want to display the merged contents.
- Right-click on the selected cell and choose Paste Special.
- Choose Values from the Paste Special dialog box.
- Click OK to apply the paste.
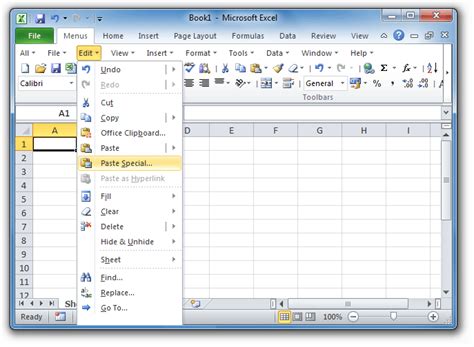
Benefits of Using the Paste Special Feature
Using the Paste Special feature to merge cells provides a quick and easy way to combine cell contents. This method is non-destructive, meaning that it doesn't alter the underlying data or formulas in your table. Additionally, this method can be used to create a merged cell without centering the contents.
Merge Cells in Excel Gallery
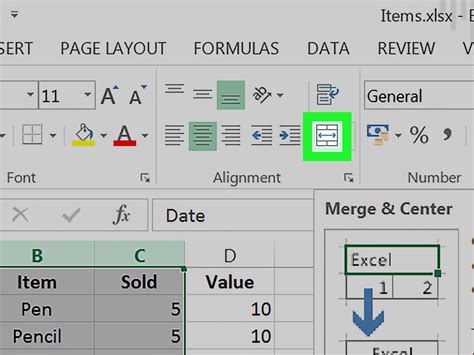
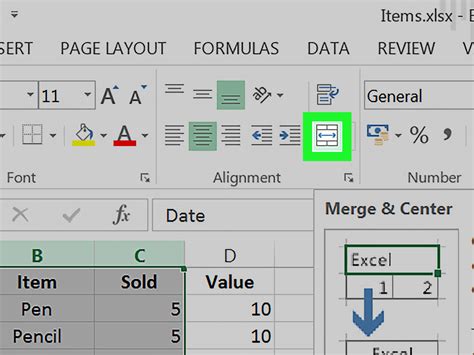
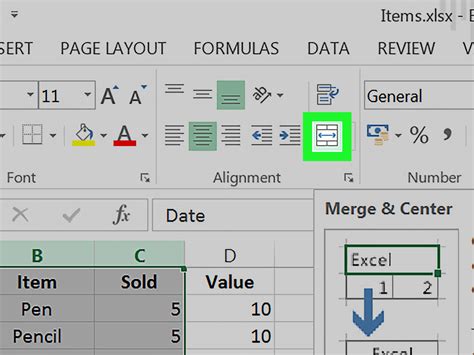
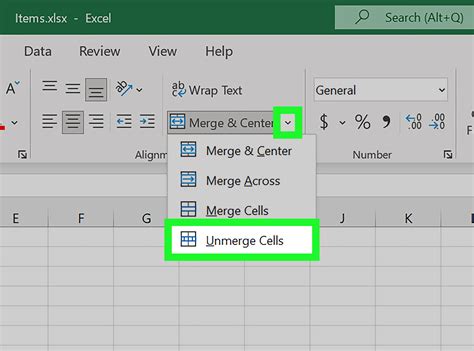
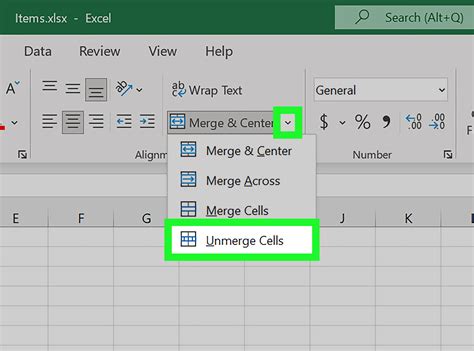
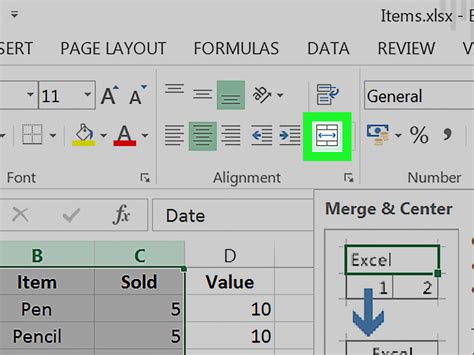
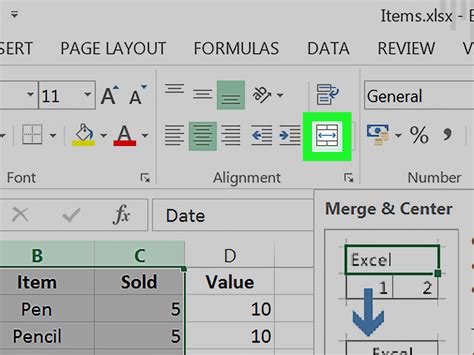
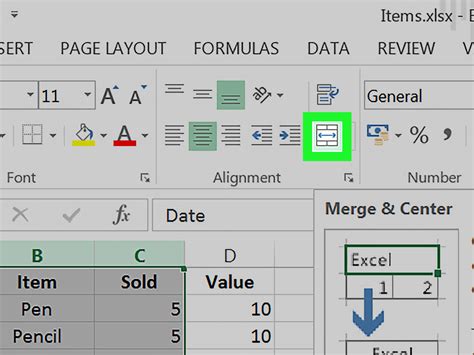
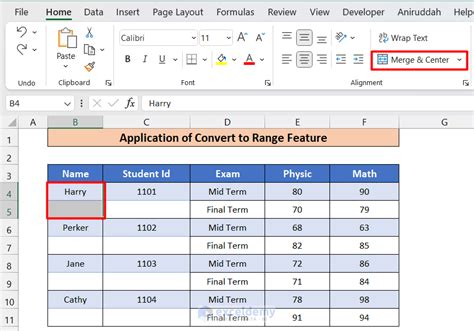
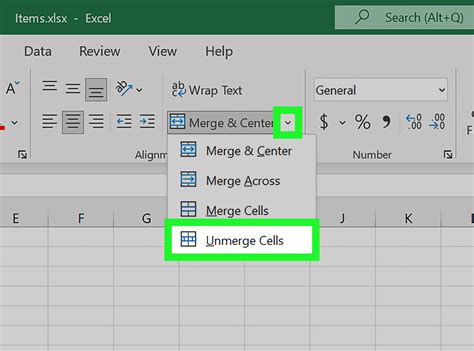
In conclusion, merging cells in Excel tables can be achieved using various methods, including using the Merge & Center button, using the Merge Cells command, using VBA macros, using Excel formulas, and using the Paste Special feature. Each method has its own benefits and can be used in different scenarios. By mastering these methods, you can improve the readability and organization of your data in Excel.
