Merging duplicate rows in Excel is a common task that can help you clean up your data and improve its accuracy. Duplicate rows can occur due to various reasons such as data entry errors, importing data from multiple sources, or using formulas that generate duplicate values. In this article, we will provide a step-by-step guide on how to merge duplicate rows in Excel.
The Importance of Removing Duplicate Rows
Duplicate rows can lead to inaccurate data analysis, reporting, and decision-making. For instance, if you have a list of customers with duplicate entries, you may end up sending multiple marketing emails to the same customer, which can be annoying and affect your brand reputation. Moreover, duplicate rows can also affect the performance of your Excel spreadsheet, making it slower and more prone to errors.
Methods to Merge Duplicate Rows in Excel
There are several methods to merge duplicate rows in Excel, including using formulas, pivot tables, and Excel's built-in features. In this article, we will cover the most effective methods to merge duplicate rows in Excel.
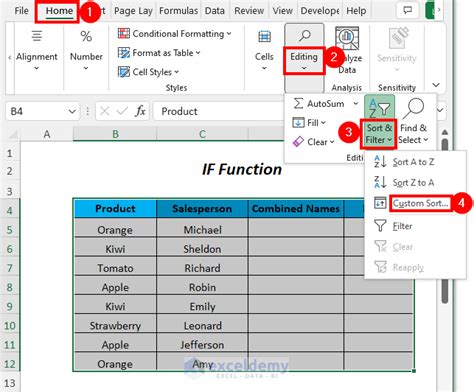
Method 1: Using the Remove Duplicates Feature
Excel has a built-in feature called "Remove Duplicates" that allows you to remove duplicate rows from a dataset. Here's how to use it:
- Select the range of cells that contains the data you want to remove duplicates from.
- Go to the "Data" tab in the ribbon.
- Click on the "Remove Duplicates" button in the "Data Tools" group.
- In the "Remove Duplicates" dialog box, select the columns that you want to check for duplicates.
- Click "OK" to remove the duplicates.
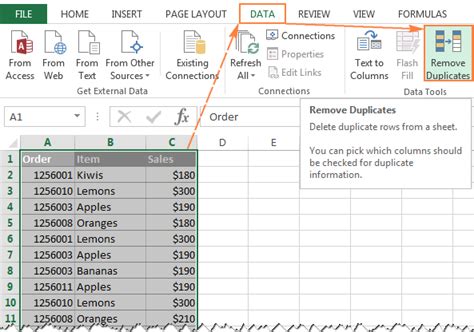
Method 2: Using the COUNTIF Formula
The COUNTIF formula is a powerful formula that allows you to count the number of cells that meet a specific condition. You can use the COUNTIF formula to identify and merge duplicate rows in Excel. Here's how:
- Select the cell where you want to display the count of duplicates.
- Type the formula: =COUNTIF(range, criteria)
- Press Enter to display the count of duplicates.
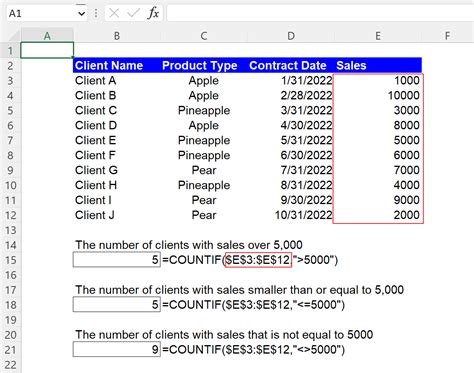
Method 3: Using Pivot Tables
Pivot tables are a powerful tool in Excel that allows you to summarize and analyze large datasets. You can use pivot tables to merge duplicate rows in Excel. Here's how:
- Select the range of cells that contains the data you want to merge.
- Go to the "Insert" tab in the ribbon.
- Click on the "PivotTable" button in the "Tables" group.
- In the "Create PivotTable" dialog box, select the columns that you want to merge.
- Click "OK" to create the pivot table.
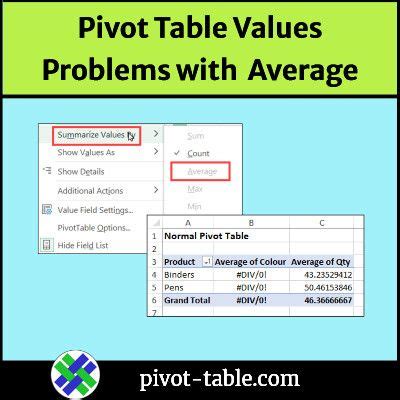
Method 4: Using VLOOKUP Formula
The VLOOKUP formula is a powerful formula that allows you to look up values in a table and return a corresponding value. You can use the VLOOKUP formula to merge duplicate rows in Excel. Here's how:
- Select the cell where you want to display the merged data.
- Type the formula: =VLOOKUP(lookup value, table array, col index num, [range lookup])
- Press Enter to display the merged data.
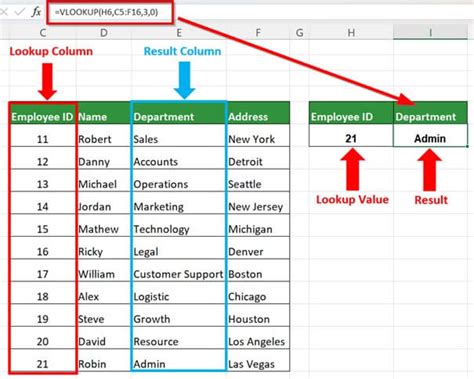
Tips and Variations
Here are some tips and variations to help you merge duplicate rows in Excel:
- Use the "Conditional Formatting" feature to highlight duplicate rows.
- Use the "Filter" feature to filter out duplicate rows.
- Use the "GROUP BY" feature in pivot tables to group duplicate rows.
- Use the " Power Query" feature to merge duplicate rows.
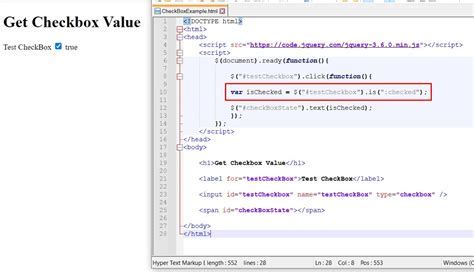
Gallery of Merge Duplicate Rows in Excel
Merge Duplicate Rows in Excel Image Gallery
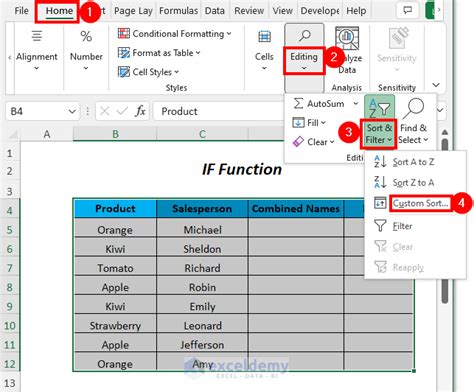
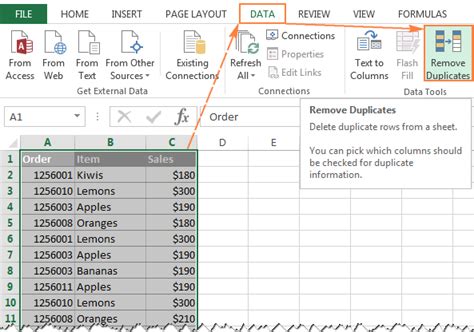
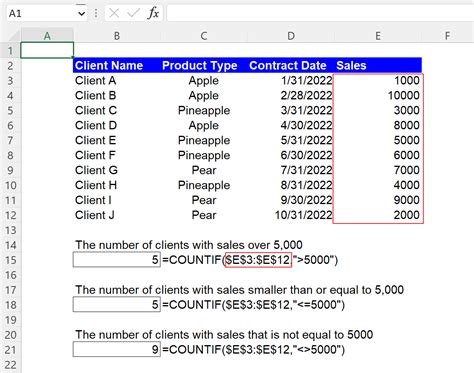
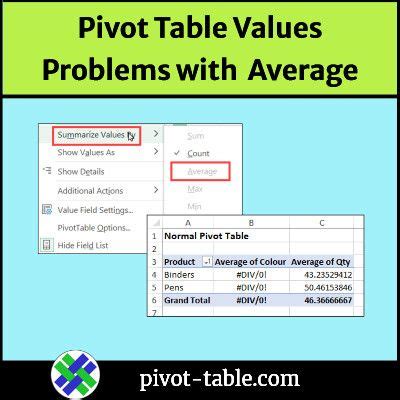
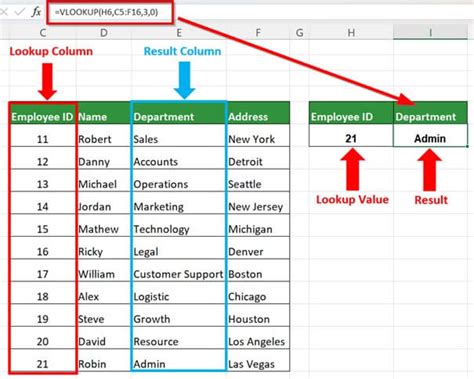
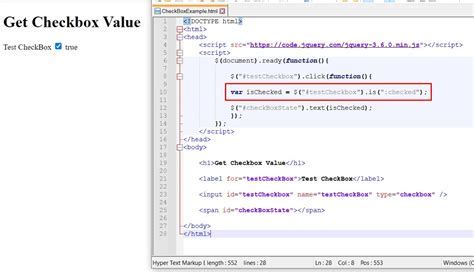
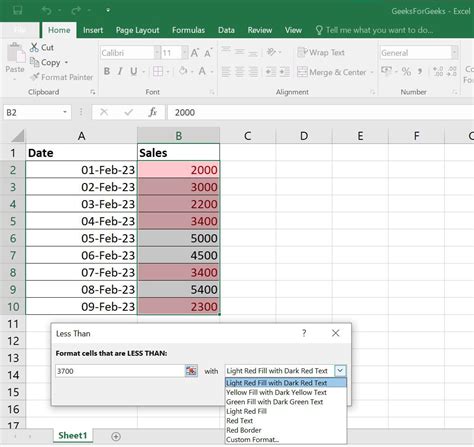
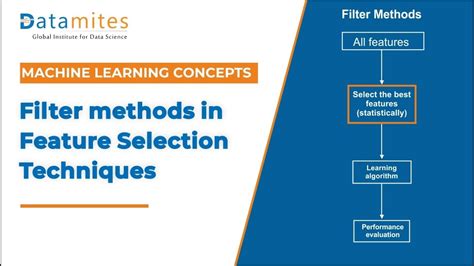
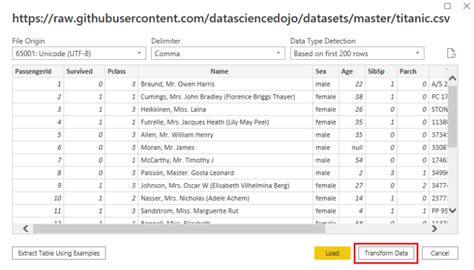
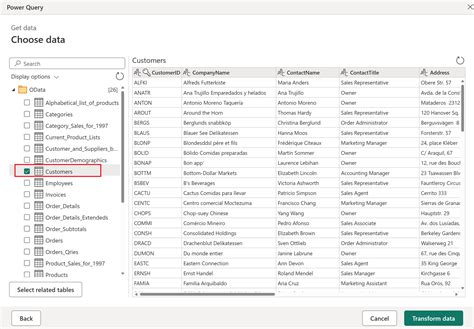
Conclusion
Merging duplicate rows in Excel is a crucial task that can help you clean up your data and improve its accuracy. In this article, we have provided a step-by-step guide on how to merge duplicate rows in Excel using various methods, including the "Remove Duplicates" feature, COUNTIF formula, pivot tables, and VLOOKUP formula. We have also provided tips and variations to help you merge duplicate rows in Excel. By following these methods and tips, you can merge duplicate rows in Excel and improve the accuracy of your data.
What's Next?
We hope this article has helped you learn how to merge duplicate rows in Excel. If you have any questions or need further assistance, please leave a comment below. We would be happy to help. If you want to learn more about Excel, please check out our other articles on Excel tutorials and tips.
