Merging Excel files into one can be a daunting task, especially when dealing with multiple files containing vast amounts of data. However, having a single file with all the relevant information can greatly enhance data analysis, management, and decision-making. In this article, we will explore five ways to merge Excel files into one file, making it easier for you to manage and analyze your data.
Why Merge Excel Files?
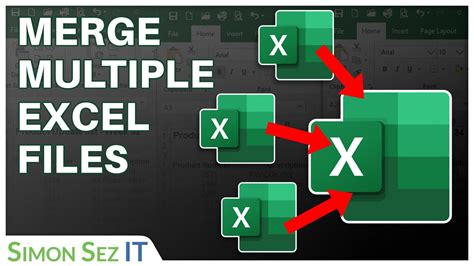
Merging Excel files is essential for several reasons. Firstly, it helps to consolidate data from different sources into a single file, making it easier to analyze and manage. This is particularly useful when dealing with large datasets or multiple files containing related information. Secondly, having a single file reduces the risk of errors and inconsistencies that can arise from switching between multiple files. Finally, merging Excel files saves time and increases productivity, as you can perform calculations, create charts, and generate reports from a single dataset.
Method 1: Using the Consolidate Function
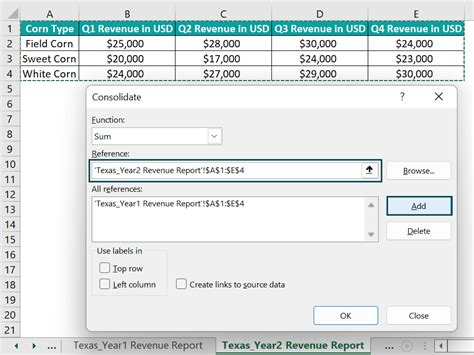
Excel's Consolidate function is a built-in feature that allows you to merge data from multiple worksheets or workbooks into a single worksheet. To use this function, follow these steps:
- Open the workbook containing the worksheets you want to merge.
- Select the cell where you want to display the consolidated data.
- Go to the "Data" tab in the ribbon and click on "Consolidate" in the "Data Tools" group.
- In the "Consolidate" dialog box, select the worksheets or workbooks you want to merge.
- Choose the consolidation function you want to use (e.g., Sum, Average, Count).
- Click "OK" to merge the data.
Advantages and Limitations
The Consolidate function is a quick and easy way to merge data from multiple worksheets or workbooks. However, it has some limitations. For example, it only allows you to merge data from worksheets or workbooks that have the same structure and formatting. Additionally, it does not allow you to merge data from multiple files with different structures or formatting.
Method 2: Using VLOOKUP and INDEX/MATCH Functions
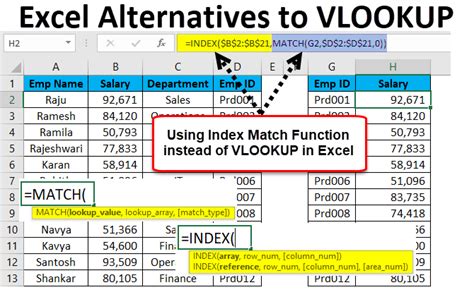
VLOOKUP and INDEX/MATCH functions are powerful tools for merging data from multiple worksheets or workbooks. These functions allow you to look up and retrieve data from other worksheets or workbooks based on a common field or key.
To use these functions, follow these steps:
- Open the workbook containing the worksheets you want to merge.
- Select the cell where you want to display the merged data.
- Use the VLOOKUP or INDEX/MATCH function to look up and retrieve data from other worksheets or workbooks.
- Use the following syntax:
- VLOOKUP:
VLOOKUP(lookup_value, table_array, col_index_num, [range_lookup]) - INDEX/MATCH:
INDEX(range, MATCH(lookup_value, lookup_array, [match_type])
- VLOOKUP:
Advantages and Limitations
VLOOKUP and INDEX/MATCH functions are powerful tools for merging data from multiple worksheets or workbooks. However, they require more expertise and knowledge of Excel formulas. Additionally, they can be slow and inefficient when dealing with large datasets.
Method 3: Using Power Query
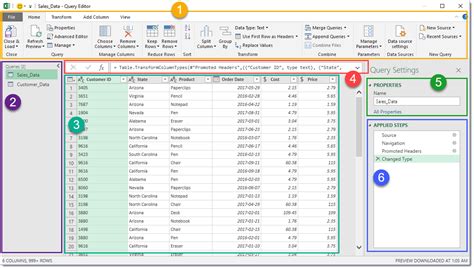
Power Query is a powerful tool in Excel that allows you to merge data from multiple worksheets, workbooks, or external data sources. To use Power Query, follow these steps:
- Open the workbook containing the worksheets you want to merge.
- Go to the "Data" tab in the ribbon and click on "New Query" in the "Get & Transform Data" group.
- Select the worksheets or workbooks you want to merge.
- Use the Power Query Editor to merge and transform the data.
- Load the merged data into a new worksheet.
Advantages and Limitations
Power Query is a powerful tool for merging data from multiple worksheets, workbooks, or external data sources. It allows you to merge data from different structures and formatting, and it is highly efficient when dealing with large datasets. However, it requires more expertise and knowledge of Power Query.
Method 4: Using Excel Add-ins
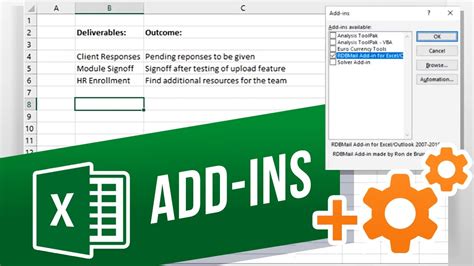
Excel add-ins are third-party tools that can be installed in Excel to provide additional functionality. There are several Excel add-ins available that can help you merge data from multiple worksheets or workbooks.
To use Excel add-ins, follow these steps:
- Install the add-in in Excel.
- Open the workbook containing the worksheets you want to merge.
- Select the cell where you want to display the merged data.
- Use the add-in to merge the data.
Advantages and Limitations
Excel add-ins can provide additional functionality and ease of use when merging data from multiple worksheets or workbooks. However, they may require additional costs and may not be compatible with all versions of Excel.
Method 5: Using VBA Macros
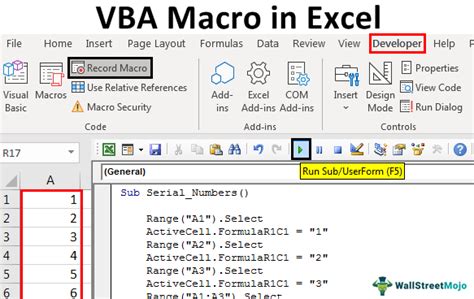
VBA macros are a powerful tool in Excel that allows you to automate tasks and merge data from multiple worksheets or workbooks. To use VBA macros, follow these steps:
- Open the workbook containing the worksheets you want to merge.
- Press "Alt + F11" to open the VBA Editor.
- Create a new module and write the VBA code to merge the data.
- Run the macro to merge the data.
Advantages and Limitations
VBA macros can provide a high degree of customization and automation when merging data from multiple worksheets or workbooks. However, they require more expertise and knowledge of VBA programming.
Excel Merge Files Gallery
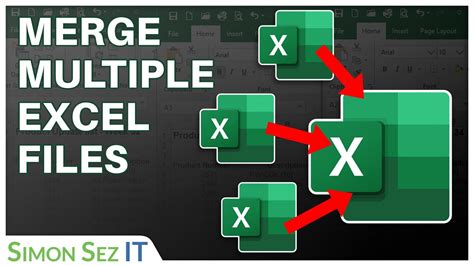
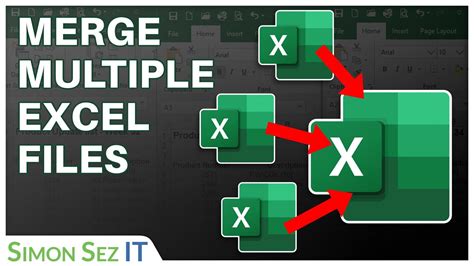
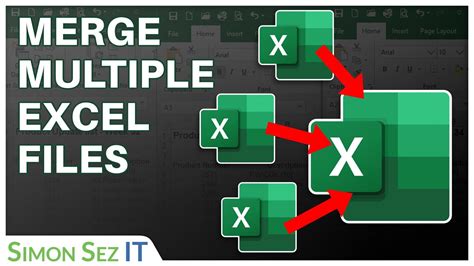
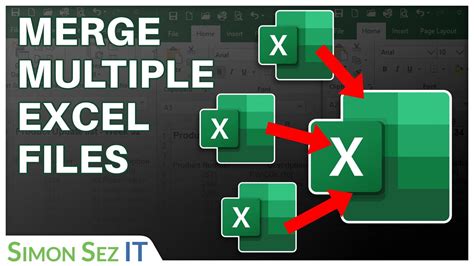
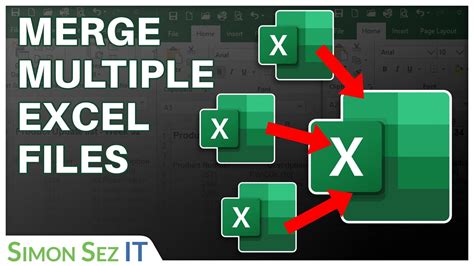
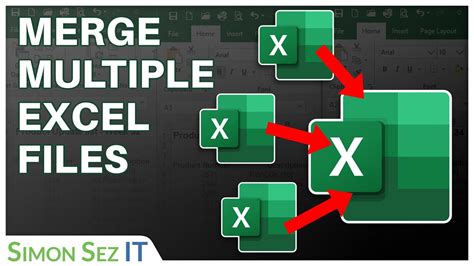
In conclusion, merging Excel files can be a complex task, but with the right tools and techniques, it can be done efficiently and effectively. The five methods outlined in this article provide a range of options for merging data from multiple worksheets or workbooks, from the simple Consolidate function to the more advanced Power Query and VBA macros. By choosing the right method for your needs, you can streamline your data management and analysis tasks, and make better decisions with your data.
