Merging filtered cells in Excel can be a bit tricky, but it's a valuable skill to have, especially when working with large datasets. Filtering data allows you to focus on specific parts of your data, and merging filtered cells enables you to combine data from multiple rows or columns into a single cell. This can be useful for creating summaries, reports, or dashboards.
In this article, we'll take a step-by-step approach to merging filtered cells in Excel. We'll cover the different methods, including using formulas, pivot tables, and VBA macros.
Understanding the Problem
When you filter a dataset in Excel, you're essentially hiding rows or columns that don't meet your filter criteria. However, when you try to merge cells, Excel may not include the filtered data, which can lead to incorrect results. This is because Excel's default behavior is to ignore filtered data when performing calculations.
Method 1: Using Formulas
One way to merge filtered cells is to use formulas that can handle filtered data. Here are a few examples:
- SUMIFS: This formula sums up values in a range based on multiple criteria. You can use it to sum up values in a filtered range.
- AVERAGEIFS: This formula calculates the average of values in a range based on multiple criteria.
- COUNTIFS: This formula counts the number of cells in a range that meet multiple criteria.
To use these formulas, follow these steps:
- Select the cell where you want to display the result.
- Type the formula, for example,
=SUMIFS(A1:A10, B1:B10, "Filter Criteria"). - Press Enter to calculate the result.
Note that these formulas will only work if you're filtering data using the AutoFilter feature.
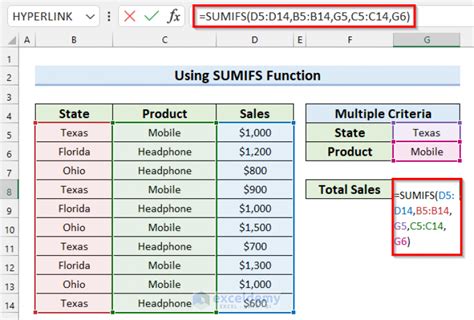
Method 2: Using Pivot Tables
Pivot tables are another way to merge filtered cells in Excel. Pivot tables allow you to summarize and analyze large datasets by creating custom views of your data.
To create a pivot table, follow these steps:
- Select a cell range that contains your data.
- Go to the
Inserttab in the ribbon. - Click on
PivotTable. - Choose a cell range where you want to create the pivot table.
- Drag the fields you want to summarize to the
Valuesarea. - Apply filters to the pivot table by dragging fields to the
Filtersarea.
Pivot tables automatically include filtered data in calculations.
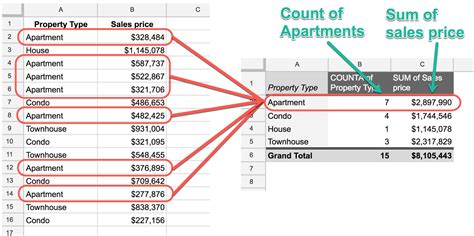
Method 3: Using VBA Macros
If you're comfortable with VBA programming, you can use macros to merge filtered cells. Here's an example macro that sums up values in a filtered range:
Sub MergeFilteredCells()
Dim rng As Range
Dim sum As Double
Set rng = ActiveSheet.Range("A1:A10")
sum = 0
For Each cell In rng
If cell.Offset(0, 1).Value = "Filter Criteria" Then
sum = sum + cell.Value
End If
Next cell
Range("B1").Value = sum
End Sub
To use this macro, follow these steps:
- Open the Visual Basic Editor by pressing
Alt + F11or navigating toDeveloper>Visual Basicin the ribbon. - Create a new module by clicking
Insert>Module. - Paste the macro code into the module.
- Save the workbook as a macro-enabled file (.xlsm).
Note that this macro will only work if you're filtering data using the AutoFilter feature.
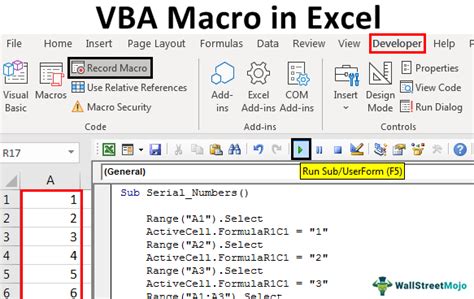
Gallery of Merging Filtered Cells
Merging Filtered Cells Image Gallery
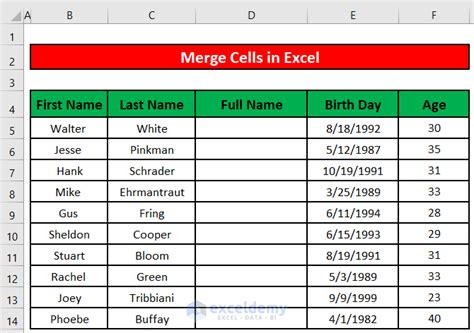
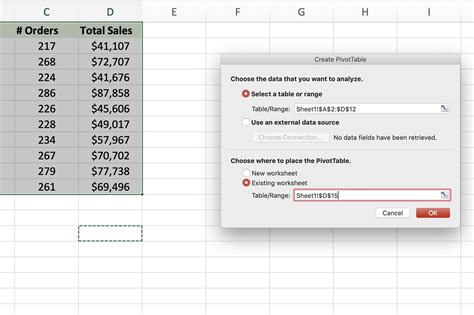
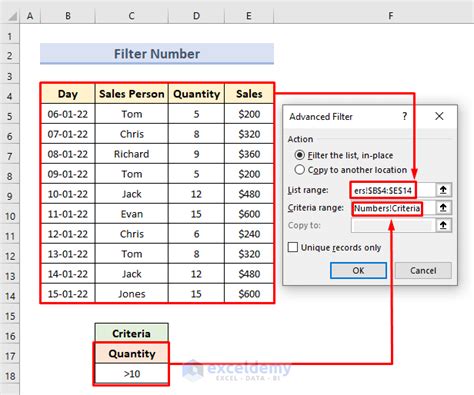
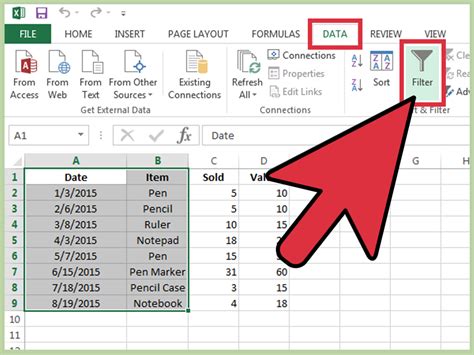
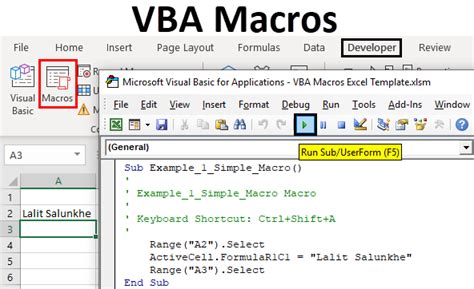

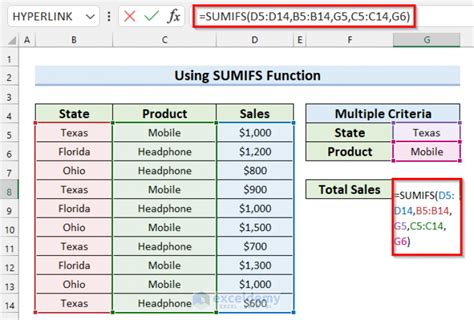
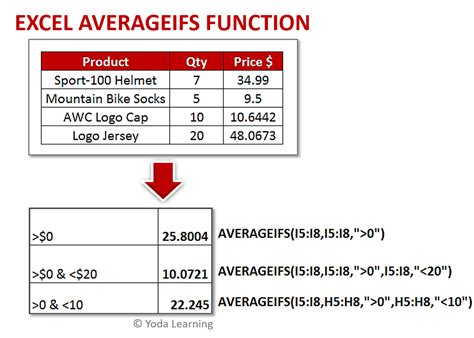
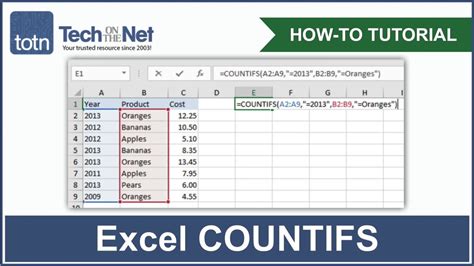
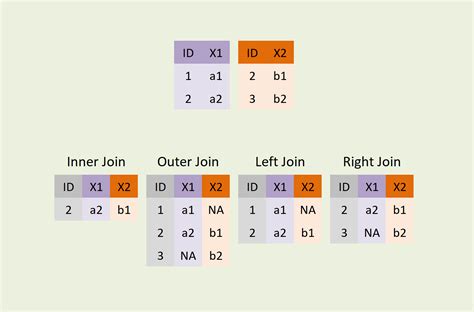
Frequently Asked Questions
Q: Can I merge filtered cells using formulas? A: Yes, you can use formulas like SUMIFS, AVERAGEIFS, and COUNTIFS to merge filtered cells.
Q: How do I create a pivot table to merge filtered cells?
A: To create a pivot table, select a cell range, go to the Insert tab, click on PivotTable, and drag fields to the Values and Filters areas.
Q: Can I use VBA macros to merge filtered cells? A: Yes, you can use VBA macros to merge filtered cells by creating a macro that sums up values in a filtered range.
Q: What's the difference between using formulas and pivot tables to merge filtered cells? A: Formulas are useful for simple calculations, while pivot tables are better for summarizing and analyzing large datasets.
Next Steps
Now that you've learned how to merge filtered cells in Excel, you can apply these techniques to your own datasets. Remember to experiment with different formulas, pivot tables, and VBA macros to find the best approach for your specific needs.
If you have any questions or need further assistance, feel free to comment below or share this article with your colleagues.
