Intro
Unlock Excel password protected files easily with our expert guide. Discover how to recover lost or forgotten passwords, remove protection, and access restricted workbooks. Learn Excel password cracking techniques, tools, and software to decrypt files quickly and safely, including VBA macros, password breaker tools, and Excel password recovery services.
In today's digital age, Microsoft Excel is a ubiquitous tool used by individuals and organizations to store, manage, and analyze data. To protect sensitive information, many users password-protect their Excel files. However, what happens when you forget the password or need to access a protected file urgently? Don't worry, this article will guide you on how to unlock Excel password-protected files easily.
Excel files can be protected with two types of passwords: a password to open the file and a password to modify the file. The password to open the file is more restrictive, as it prevents the file from being opened without the password. On the other hand, the password to modify the file allows users to open the file but restricts them from making changes without the password. In this article, we will explore methods to unlock both types of passwords.
Method 1: Using Excel's Built-in Password Removal Feature
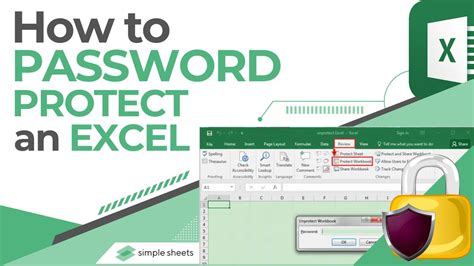
If you have forgotten the password to open an Excel file, you can try using Excel's built-in password removal feature. This method works only if you have access to the file and can open it in Excel.
- Open the password-protected Excel file.
- Click on the "File" tab and select "Info."
- Click on the "Protect Workbook" button and select "Encrypt with Password."
- In the "Encrypt Document" dialog box, clear the password field and click "OK."
- Save the file.
This method will remove the password to open the file. However, if you have forgotten the password to modify the file, you will need to use a different method.
Method 2: Using VBA Macro to Remove Password
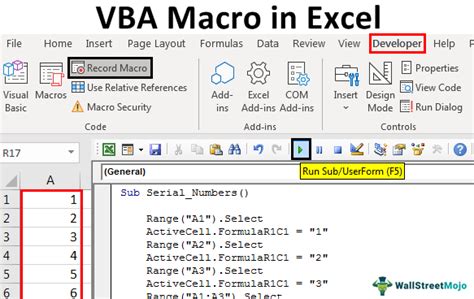
If the above method does not work, you can try using a VBA macro to remove the password. This method requires some technical expertise, so proceed with caution.
- Open the password-protected Excel file.
- Press "Alt + F11" to open the VBA editor.
- In the VBA editor, click "Insert" > "Module" to insert a new module.
- Paste the following code into the module:
Sub RemovePassword()
Dim i As Integer
For i = 1 To 1000
ActiveWorkbook.Unprotect "password" & i
Next i
End Sub
- Click "Run" > "Run Sub/UserForm" to run the macro.
- If the macro finds the correct password, it will unprotect the workbook.
Note: This method uses a brute-force approach to guess the password. It may take some time to run, and there is no guarantee that it will work.
Method 3: Using Third-Party Tools
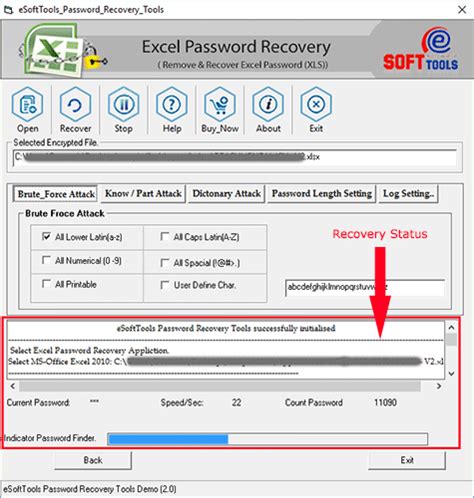
If the above methods do not work, you can try using third-party tools to recover or remove the password. There are many tools available online, both free and paid. Some popular tools include Excel Password Recovery, Password Recovery Bundle, and Excel Key.
- Download and install a third-party tool.
- Launch the tool and select the password-protected Excel file.
- Follow the tool's instructions to recover or remove the password.
Note: Be cautious when using third-party tools, as some may contain malware or viruses.
Prevention is the Best Solution
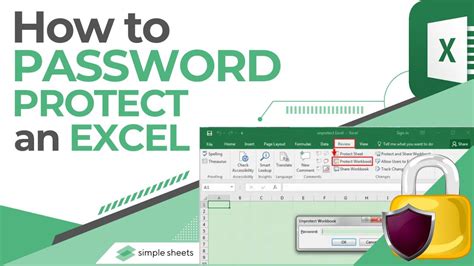
To avoid getting locked out of your Excel files, it's essential to use strong passwords and store them safely. Here are some tips:
- Use a password manager to generate and store unique, complex passwords.
- Avoid using easily guessable information, such as your name or birthdate.
- Use a combination of uppercase and lowercase letters, numbers, and special characters.
- Keep your passwords confidential and do not share them with others.
- Consider using two-factor authentication to add an extra layer of security.
By following these tips, you can ensure that your Excel files are protected and easily accessible when you need them.
Excel Password Protection Gallery
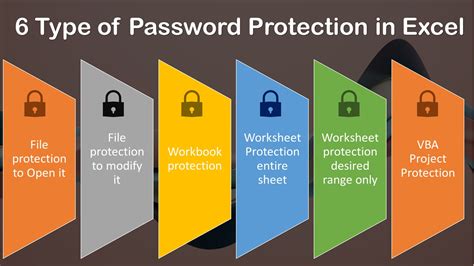
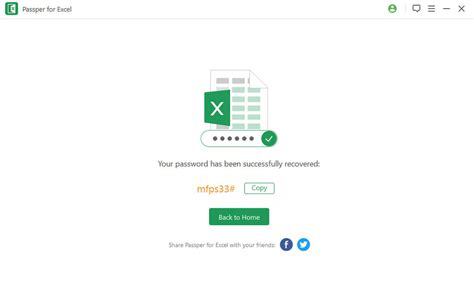
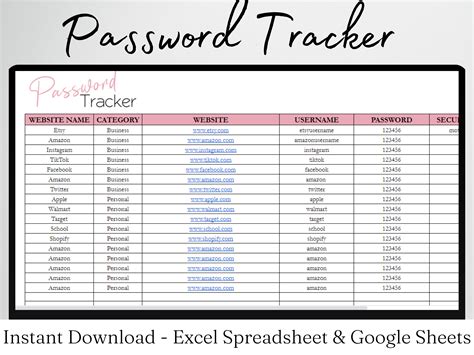
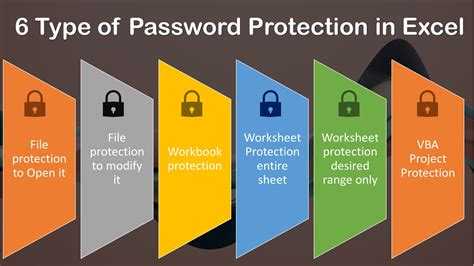
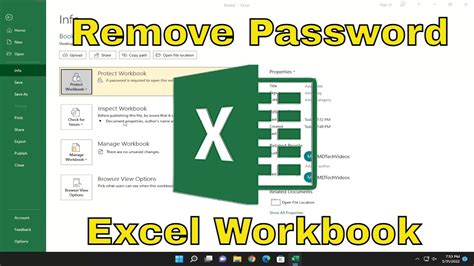
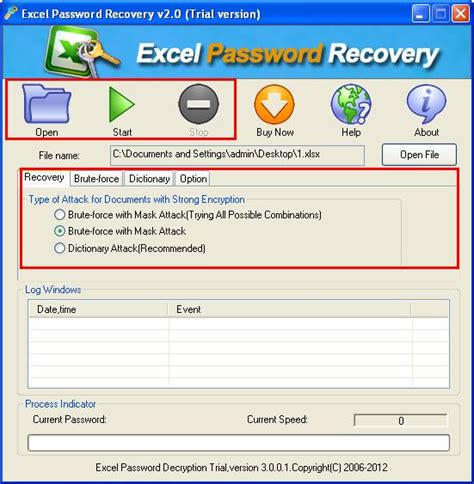
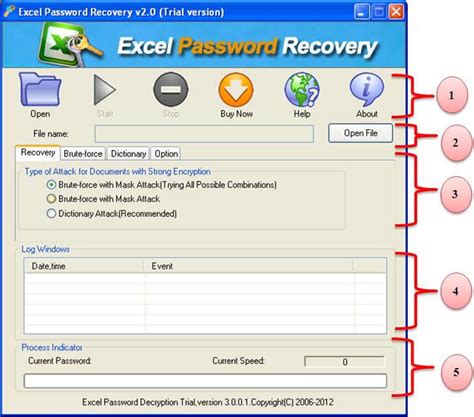
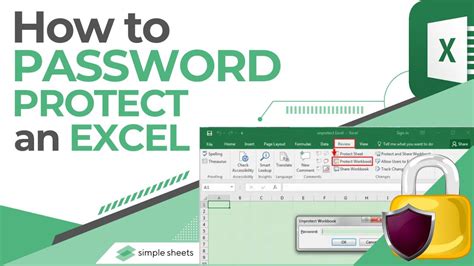
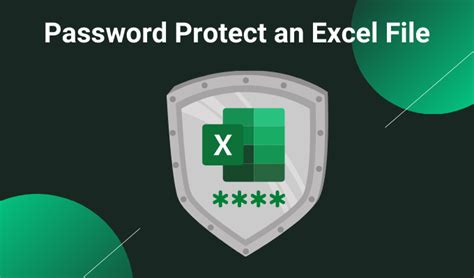
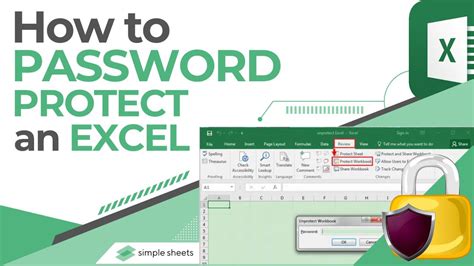
We hope this article has helped you unlock your Excel password-protected files easily. Remember to always use strong passwords and store them safely to avoid getting locked out of your files. If you have any questions or need further assistance, please leave a comment below.
