Unlocking password-protected VBA projects in Excel can be a daunting task, especially if you're not familiar with the process. However, there are several methods you can use to easily unlock your VBA project and regain access to your code. In this article, we'll explore the different methods you can use to unlock password-protected VBA projects in Excel.
Why Do VBA Projects Get Locked?
Before we dive into the methods for unlocking VBA projects, let's first understand why they get locked in the first place. VBA projects can become locked if:
- You've forgotten the password to your VBA project.
- Someone else has locked the project with a password and you don't know the password.
- The project has become corrupted due to a software glitch or other technical issue.
Method 1: Using the "forgot password" trick
If you've forgotten the password to your VBA project, you can try using the "forgot password" trick to unlock it. Here's how:
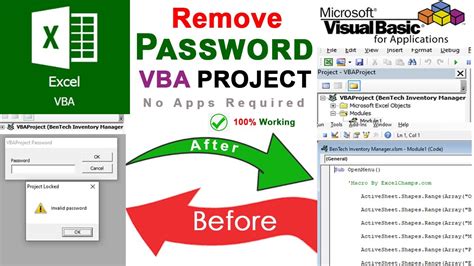
- Open the Visual Basic Editor by pressing Alt + F11 or by navigating to Developer > Visual Basic in the ribbon.
- In the Visual Basic Editor, click on Tools > VBAProject Properties.
- In the VBAProject Properties window, click on the Protection tab.
- Check the box next to "Lock project for viewing" and enter a new password in the Password box.
- Click OK to save the changes.
This method will only work if you're the original creator of the VBA project or if you have permission to access the project.
Method 2: Using a VBA password recovery tool
If the "forgot password" trick doesn't work, you can try using a VBA password recovery tool to unlock your VBA project. There are several tools available online that can help you recover your password, including:
- VBA Password Recovery Tool
- Excel Password Recovery
- Password Recovery Bundle
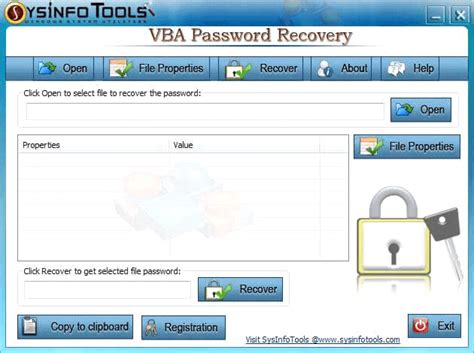
To use a VBA password recovery tool, simply download and install the tool on your computer, then follow the instructions provided to recover your password.
Method 3: Manually editing the VBA project file
If you're comfortable with editing code, you can try manually editing the VBA project file to unlock it. Here's how:
- Close Excel and navigate to the location of your VBA project file (typically located in the C:\Users[YourUsername]\AppData\Roaming\Microsoft\Excel\VBAProject folder).
- Open the VBA project file in a text editor such as Notepad or TextEdit.
- Look for the line of code that starts with "DPB=" and delete the entire line.
- Save the changes to the file and reopen Excel.
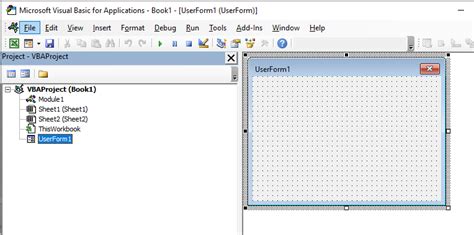
Method 4: Using a third-party add-in
There are several third-party add-ins available that can help you unlock password-protected VBA projects in Excel. Some popular add-ins include:
- VBA UnLocker
- Excel VBA Unlocker
- VBA Project Unlocker
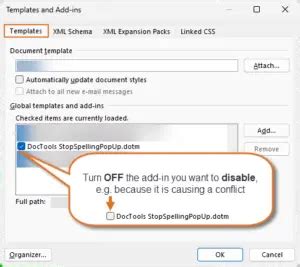
To use a third-party add-in, simply download and install the add-in on your computer, then follow the instructions provided to unlock your VBA project.
Gallery of VBA Project Unlocking Methods
VBA Project Unlocking Methods Image Gallery
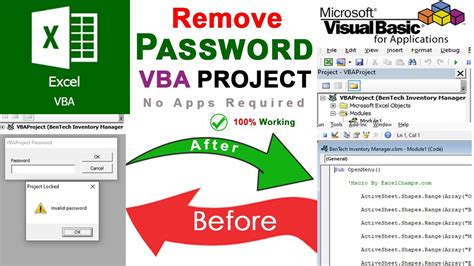
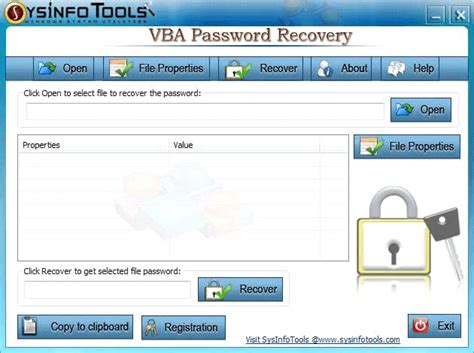
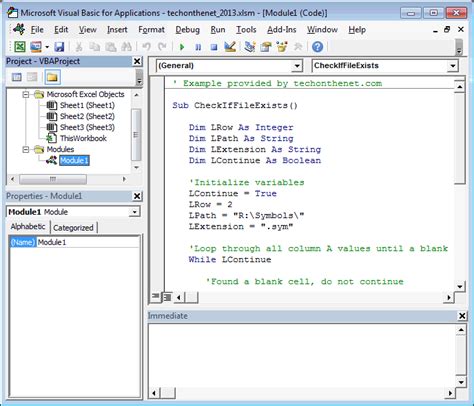
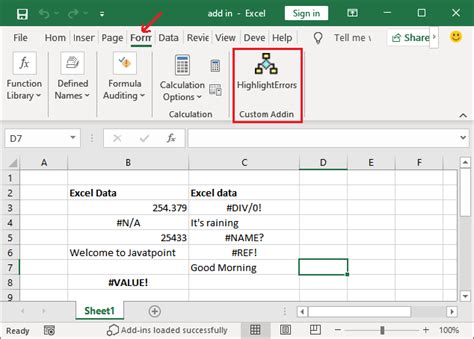



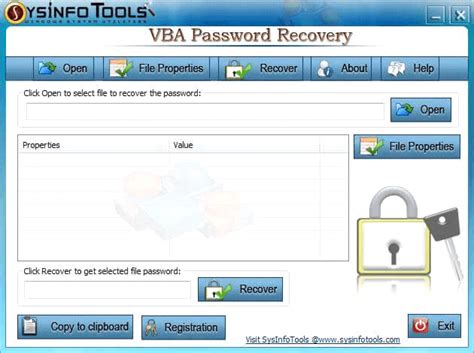
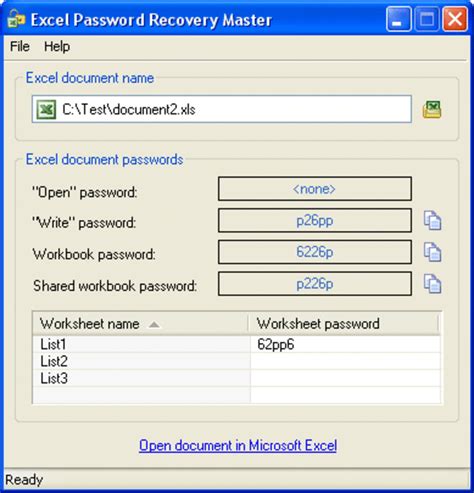
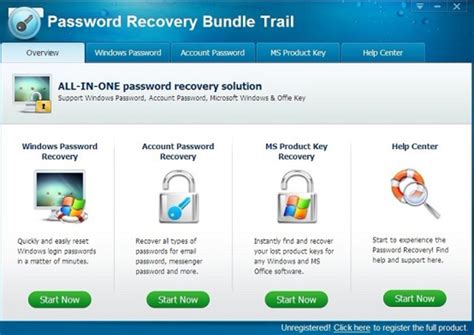
Final Thoughts
Unlocking password-protected VBA projects in Excel can be a challenging task, but there are several methods you can use to regain access to your code. Whether you've forgotten your password or someone else has locked the project, there's a solution available. By using one of the methods outlined in this article, you should be able to unlock your VBA project and get back to work.
