Intro
Learn how to overlay two graphs in Excel easily with our step-by-step guide. Combine multiple charts into one, using techniques like chart formatting, secondary axes, and data manipulation. Master graph overlaying, chart customization, and data visualization in Excel, and take your data analysis to the next level.
Unlock the Power of Data Visualization: How to Overlay Two Graphs in Excel
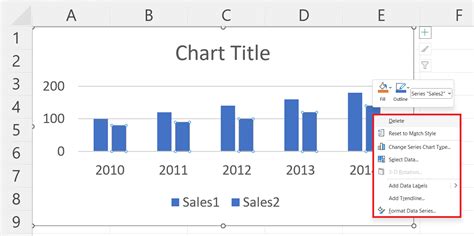
Have you ever needed to compare two datasets side by side to identify trends, patterns, or correlations? Overlaying two graphs in Excel is an excellent way to visualize your data and gain valuable insights. In this article, we will guide you through the simple process of overlaying two graphs in Excel, exploring the benefits, and providing practical examples.
Why Overlay Two Graphs in Excel?
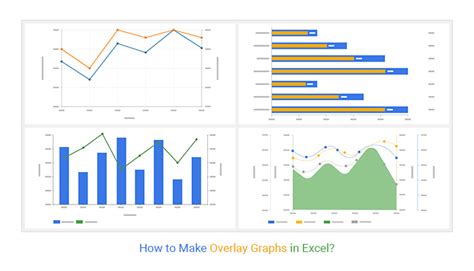
Overlaying two graphs in Excel allows you to:
- Visualize multiple datasets simultaneously
- Compare trends and patterns
- Identify correlations and relationships
- Enhance data storytelling and presentation
Preparation is Key
Before we dive into the steps, make sure you have:
- Two datasets with compatible scales (e.g., both datasets have the same units or are dimensionless)
- A clear understanding of the story you want to tell with your data
Step-by-Step Guide to Overlaying Two Graphs in Excel
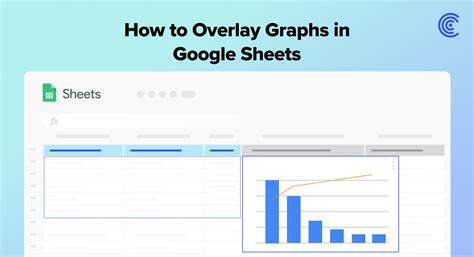
- Select your data: Choose the two datasets you want to overlay. Make sure they are in the same worksheet and have the same number of data points.
- Create a new chart: Go to the "Insert" tab and click on the "Chart" button. Select the chart type you want to use (e.g., line chart, column chart).
- Add the first dataset: Select the first dataset and click "OK." This will create a chart with the first dataset.
- Add the second dataset: Right-click on the chart and select "Select Data." Click on "Add" and select the second dataset.
- Adjust the chart settings: Adjust the chart settings as needed, such as changing the colors, labels, and axes.
- Overlay the graphs: Right-click on the chart and select "Chart Options." Check the box next to "Overlay" to overlay the two graphs.
Tips and Variations
- Use different colors and line styles to distinguish between the two datasets.
- Experiment with different chart types, such as area charts or scatter plots.
- Consider adding a legend to clarify which dataset is which.
- Use Excel's built-in formatting options to customize the appearance of your chart.
Practical Examples
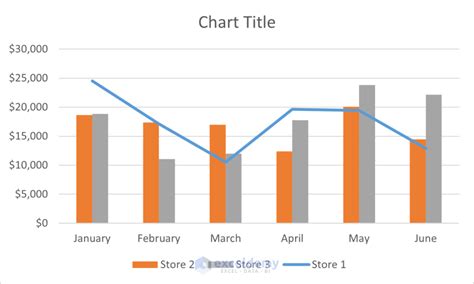
- Sales and Marketing Analysis: Overlay sales data with marketing expenditure to identify correlations and areas for optimization.
- Weather Patterns: Overlay temperature and precipitation data to visualize climate trends and patterns.
- Financial Analysis: Overlay revenue and expense data to identify areas for cost reduction and optimization.
Common Challenges and Solutions
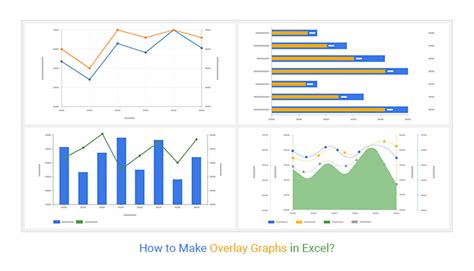
- Challenge: Incompatible scales Solution: Use a secondary axis or adjust the scale settings to ensure compatibility.
- Challenge: Overlapping data points Solution: Use a different chart type, such as a scatter plot, or adjust the data points to reduce overlap.
Overlay Two Graphs in Excel Gallery
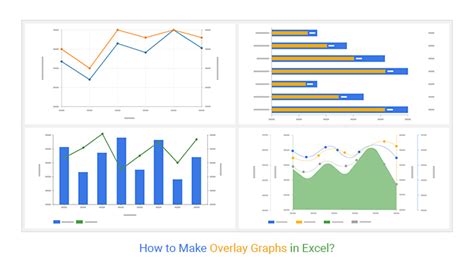
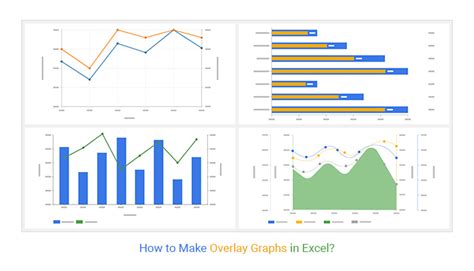
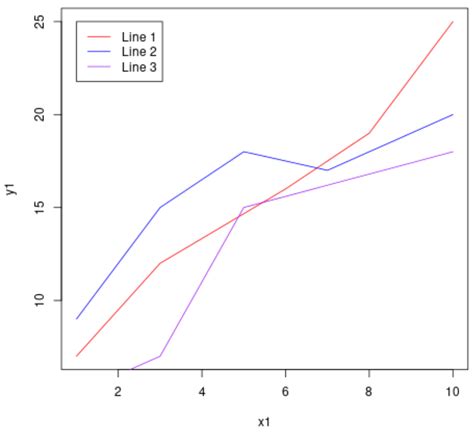
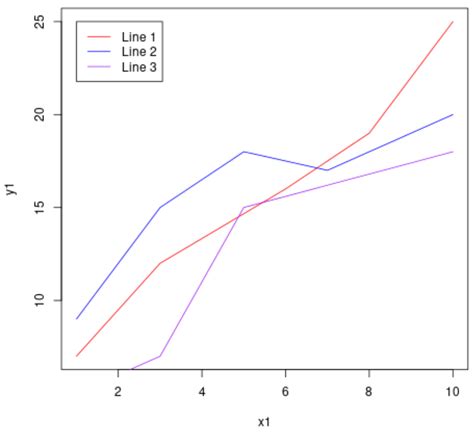
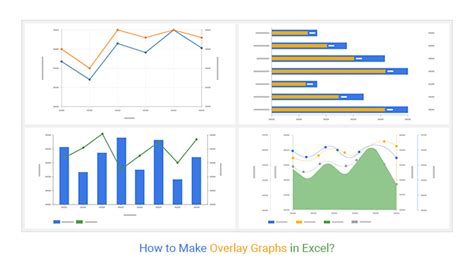
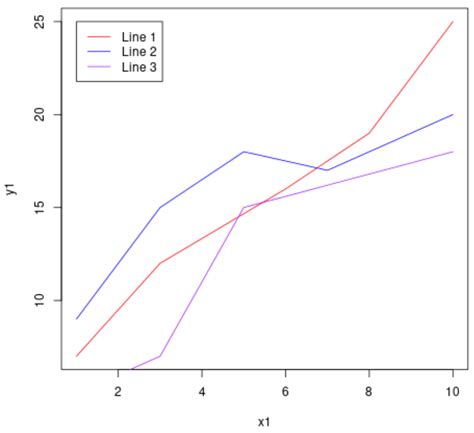
Now that you have learned how to overlay two graphs in Excel, take the next step and apply this technique to your own data analysis. Share your experiences and insights in the comments below.
