Intro
Easily paste comma-separated values in Excel with these simple steps. Learn how to split comma-separated text into separate columns, convert CSV to Excel, and work with delimiters. Master Excels text to columns feature and data manipulation techniques for efficient data analysis and processing.
Pasting comma-separated values (CSV) into Excel can be a straightforward process, but it often requires some finesse to get the data to align properly. In this article, we will delve into the various methods of pasting CSV data into Excel, exploring the easiest and most efficient techniques.
Whether you're working with a small dataset or a massive import, understanding how to paste CSV data correctly can save you a significant amount of time and frustration. From simple copy-and-paste methods to utilizing Excel's built-in Text to Columns feature, we'll cover the best practices for importing CSV data into Excel.
Understanding CSV Data
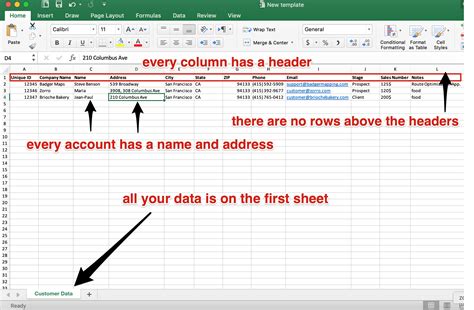
CSV data is a type of plain text file that uses commas to separate values. Each line of the file represents a single row of data, with commas separating the individual values within that row. When working with CSV data, it's essential to understand the structure of the file to ensure that it imports correctly into Excel.
When copying CSV data from a source, such as a web page or another spreadsheet, it's crucial to select only the data you need, avoiding any unnecessary headers or footers. This will prevent any formatting issues or errors when importing the data into Excel.
Pasting CSV Data into Excel
There are several ways to paste CSV data into Excel, ranging from simple copy-and-paste methods to using Excel's built-in features. Here are some of the most common techniques:
Method 1: Copy and Paste
The most straightforward method is to copy the CSV data from the source and paste it directly into Excel. To do this:
- Select the CSV data you want to import.
- Right-click on the selected data and choose "Copy" (or use the keyboard shortcut Ctrl+C).
- Open your Excel spreadsheet and select the cell where you want to paste the data.
- Right-click on the cell and choose "Paste" (or use the keyboard shortcut Ctrl+V).
This method works well for small datasets, but it may not be the most efficient for larger imports.
Method 2: Using Text to Columns
For more extensive datasets or those with complex formatting, Excel's Text to Columns feature is a more effective solution. To use this feature:
- Select the cell where you want to paste the CSV data.
- Go to the "Data" tab in the Excel ribbon.
- Click on the "Text to Columns" button in the "Data Tools" group.
- In the "Text to Columns" dialog box, select "Delimited Text" and choose "Comma" as the delimiter.
- Click "Finish" to import the data.
This method provides more control over the import process, allowing you to specify the delimiter and format of the data.
Tips and Tricks for Importing CSV Data
When working with CSV data, there are several tips and tricks to keep in mind to ensure a smooth import process:
- Use the correct delimiter: Make sure to select the correct delimiter (in this case, a comma) to ensure that the data imports correctly.
- Avoid formatting issues: Be mindful of formatting issues, such as extra spaces or quotes, which can cause errors when importing the data.
- Use Excel's built-in features: Excel's built-in features, such as Text to Columns, can save you time and effort when working with CSV data.
- Test and verify: Always test and verify the imported data to ensure that it is accurate and complete.
By following these tips and using the methods outlined above, you can easily paste CSV data into Excel and get back to analyzing and working with your data.
Common Issues When Importing CSV Data
Despite the ease of importing CSV data, there are several common issues that can arise:
- Formatting errors: Extra spaces, quotes, or other formatting issues can cause errors when importing the data.
- Delimiter issues: Using the wrong delimiter or failing to specify the delimiter can result in incorrect data imports.
- Data truncation: If the data is too large, it may be truncated, resulting in incomplete or inaccurate data.
By being aware of these potential issues and taking steps to prevent them, you can ensure a smooth and accurate import process.
Gallery of CSV Import Screenshots
CSV Import Screenshots
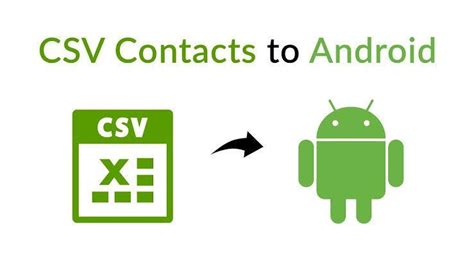
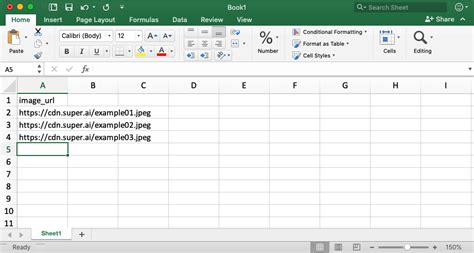
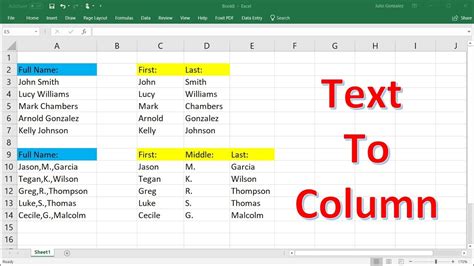

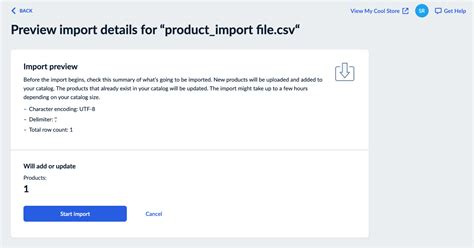

Conclusion
Pasting CSV data into Excel can be a straightforward process, but it requires attention to detail and a understanding of the various methods and techniques available. By following the tips and tricks outlined in this article, you can ensure a smooth and accurate import process, saving you time and effort in the long run.
Whether you're working with small datasets or large imports, mastering the art of CSV data import is an essential skill for any Excel user. By leveraging Excel's built-in features and following best practices, you can take your data analysis to the next level.
What are your favorite tips and tricks for importing CSV data into Excel? Share your experiences and insights in the comments below!
