Pasting filtered data in Excel can be a bit tricky, but there are several ways to do it efficiently. Whether you're working with a large dataset or a small one, being able to paste filtered data accurately is a crucial skill for any Excel user. In this article, we will explore five ways to paste filtered data in Excel, including using the Paste Special feature, copying visible cells only, using VBA macros, and more.
Why Paste Filtered Data in Excel?
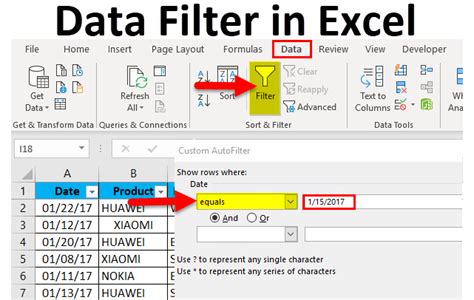
Before we dive into the methods, let's quickly discuss why pasting filtered data in Excel is important. When working with large datasets, it's often necessary to filter the data to focus on specific information. However, when you copy and paste filtered data, you might end up with gaps or incorrect data if you're not careful. This can lead to errors and inconsistencies in your work. By using the right techniques, you can ensure that your filtered data is pasted accurately and efficiently.
Method 1: Using the Paste Special Feature
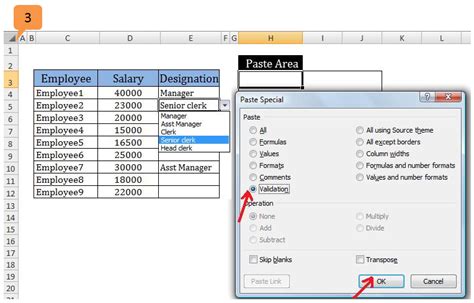
One of the easiest ways to paste filtered data in Excel is to use the Paste Special feature. Here's how:
- Select the filtered data you want to copy.
- Right-click on the selection and choose "Copy" (or press Ctrl+C).
- Go to the destination cell where you want to paste the data.
- Right-click on the cell and choose "Paste Special" (or press Ctrl+Alt+V).
- In the Paste Special dialog box, select "Values" and check the box next to "Skip blanks".
- Click "OK" to paste the data.
This method ensures that only the visible cells are pasted, without any gaps or blank cells.
Method 2: Copying Visible Cells Only
Another way to paste filtered data in Excel is to copy only the visible cells. Here's how:
- Select the filtered data you want to copy.
- Press Ctrl+C to copy the selection.
- Go to the destination cell where you want to paste the data.
- Press Ctrl+Alt+V to open the Paste Special dialog box.
- Select "Values" and check the box next to "Skip blanks".
- Click "OK" to paste the data.
Alternatively, you can also use the "Copy" button in the Home tab of the Excel ribbon to copy only the visible cells. To do this, select the filtered data, go to the Home tab, and click on the "Copy" button in the Clipboard group. Then, go to the destination cell and press Ctrl+V to paste the data.
Method 3: Using VBA Macros
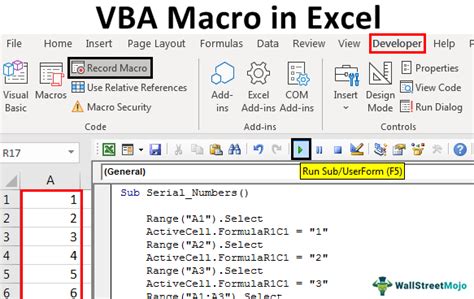
If you're comfortable with VBA programming, you can create a macro to paste filtered data in Excel. Here's an example code:
Sub PasteFilteredData()
Dim sourceRange As Range
Dim destinationRange As Range
Set sourceRange = Selection
Set destinationRange = Range("A1") 'change to desired destination cell
sourceRange.SpecialCells(xlCellTypeVisible).Copy
destinationRange.PasteSpecial Paste:=xlPasteValues
End Sub
To use this macro, select the filtered data, press Alt+F11 to open the Visual Basic Editor, and create a new module. Then, paste the code into the module and run it by pressing F5. The macro will copy the visible cells and paste them into the destination cell.
Method 4: Using Power Query
Power Query is a powerful tool in Excel that allows you to manipulate and transform data. You can use Power Query to paste filtered data in Excel by following these steps:
- Select the filtered data you want to copy.
- Go to the Data tab in the Excel ribbon and click on "From Table/Range".
- In the Power Query Editor, click on "Copy" to copy the filtered data.
- Go to the destination cell where you want to paste the data.
- Click on "Paste" to paste the data.
Power Query will automatically detect the filtered data and paste it into the destination cell without any gaps or blank cells.
Method 5: Using the "Go To Special" Feature
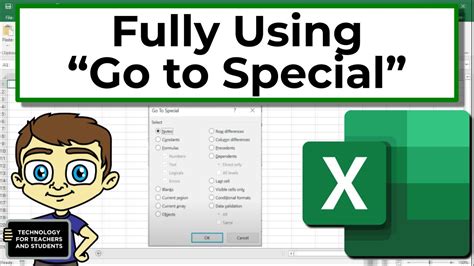
Finally, you can use the "Go To Special" feature to paste filtered data in Excel. Here's how:
- Select the filtered data you want to copy.
- Press Ctrl+G to open the Go To Special dialog box.
- Select "Visible cells only" and click "OK".
- Go to the destination cell where you want to paste the data.
- Press Ctrl+V to paste the data.
This method ensures that only the visible cells are pasted, without any gaps or blank cells.
Excel Image Gallery
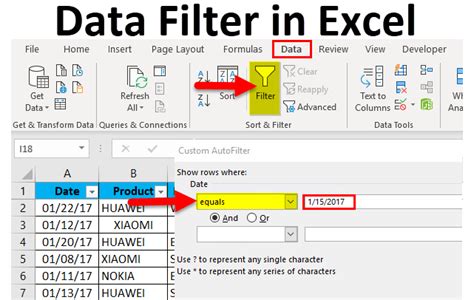
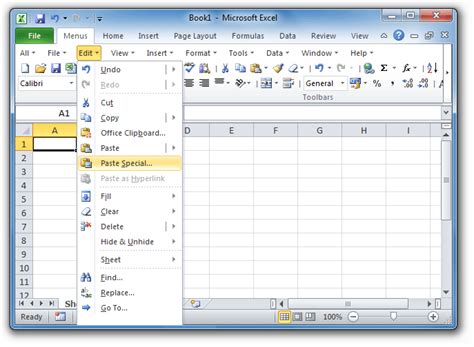
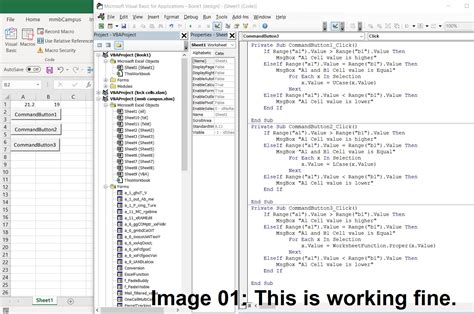
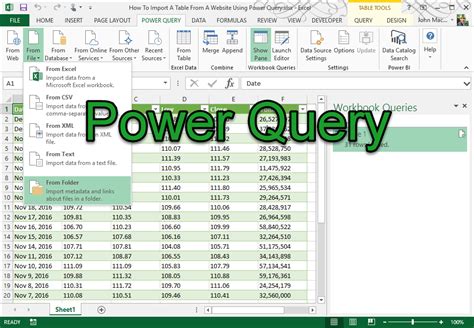
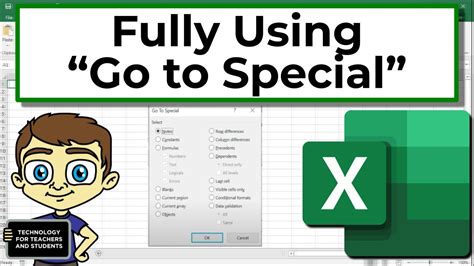

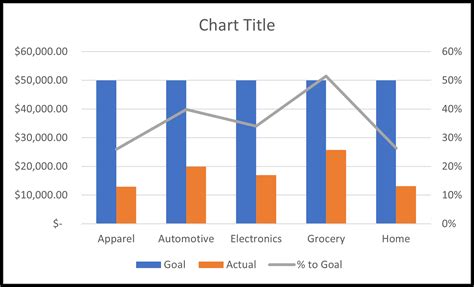


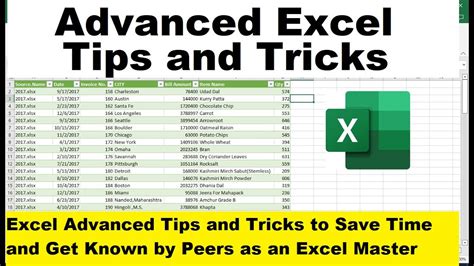
We hope this article has helped you learn five ways to paste filtered data in Excel. Whether you're a beginner or an advanced user, mastering these techniques will save you time and improve your productivity. Do you have any questions or tips to share? Let us know in the comments below!
