Intro
Master the art of printing Excel spreadsheets on your Mac with our step-by-step guide. Learn how to customize print settings, scale worksheets, and use Excels built-in printing tools. Discover tips for printing selected areas, formatting headers and footers, and overcoming common Mac printing issues. Simplify your spreadsheet printing process today.
Printing Excel spreadsheets on a Mac can be a straightforward process if you know the right steps to follow. In this article, we will provide a comprehensive guide on how to print Excel spreadsheets on a Mac, including tips and tricks to help you get the best results.
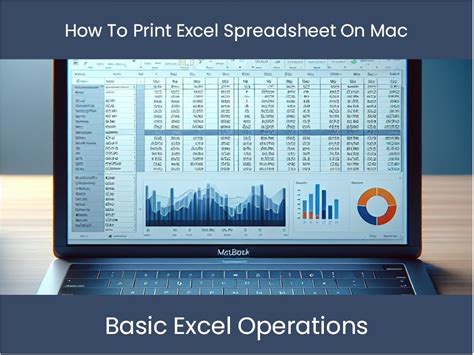
Whether you are a student, a professional, or a business owner, printing Excel spreadsheets is an essential skill that can help you share your work with others, create reports, and track progress. In this article, we will cover the different ways to print Excel spreadsheets on a Mac, including printing from the Excel application, using the Print dialog box, and using keyboard shortcuts.
Why Print Excel Spreadsheets?
Printing Excel spreadsheets can be useful in a variety of situations. For example, you may need to print a spreadsheet to share it with colleagues or clients, or to create a hard copy of your work for reference. Additionally, printing Excel spreadsheets can help you to:
- Create reports and dashboards
- Track progress and trends
- Share data with others
- Create a backup of your work
Benefits of Printing Excel Spreadsheets
Printing Excel spreadsheets offers several benefits, including:
- Improved collaboration: Printing Excel spreadsheets can help you to share your work with others, making it easier to collaborate and communicate.
- Enhanced productivity: Printing Excel spreadsheets can help you to create reports and dashboards, making it easier to track progress and trends.
- Increased flexibility: Printing Excel spreadsheets can help you to create a hard copy of your work, making it easier to reference and share.

How to Print Excel Spreadsheets on a Mac
Printing Excel spreadsheets on a Mac is a straightforward process that can be completed in a few steps. Here's a step-by-step guide on how to print Excel spreadsheets on a Mac:
Step 1: Open the Excel Spreadsheet
To print an Excel spreadsheet on a Mac, you will need to open the spreadsheet in the Excel application. To do this, follow these steps:
- Open the Excel application on your Mac
- Click on the "File" menu and select "Open"
- Navigate to the location of the spreadsheet you want to print and select it
- Click "Open" to open the spreadsheet in Excel
Step 2: Select the Print Option
Once you have opened the spreadsheet in Excel, you can select the print option. To do this, follow these steps:
- Click on the "File" menu and select "Print"
- Alternatively, you can use the keyboard shortcut Command + P to open the Print dialog box
Step 3: Select the Printer and Print Settings
In the Print dialog box, you can select the printer and print settings. To do this, follow these steps:
- Select the printer you want to use from the list of available printers
- Choose the print settings you want to use, such as the paper size, orientation, and margins
Step 4: Print the Spreadsheet
Once you have selected the printer and print settings, you can print the spreadsheet. To do this, follow these steps:
- Click on the "Print" button to print the spreadsheet
- Alternatively, you can use the keyboard shortcut Command + P to print the spreadsheet
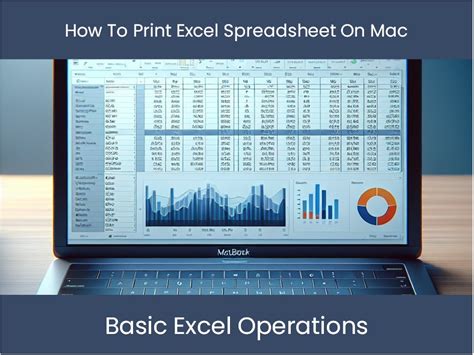
Using Keyboard Shortcuts to Print Excel Spreadsheets
You can also use keyboard shortcuts to print Excel spreadsheets on a Mac. Here are some common keyboard shortcuts you can use:
- Command + P: Opens the Print dialog box
- Command + Shift + P: Prints the spreadsheet without opening the Print dialog box
- Command + Option + P: Prints the spreadsheet with the default print settings
Tips and Tricks for Printing Excel Spreadsheets
Here are some tips and tricks for printing Excel spreadsheets:
- Use the "Print Preview" option to preview the spreadsheet before printing
- Use the "Page Setup" option to adjust the page layout and margins
- Use the "Print Area" option to select the area of the spreadsheet you want to print
- Use the "Print Quality" option to adjust the print quality

Common Issues When Printing Excel Spreadsheets
Here are some common issues you may encounter when printing Excel spreadsheets:
- The spreadsheet does not fit on the page
- The spreadsheet is not printing correctly
- The printer is not responding
To resolve these issues, you can try the following:
- Adjust the page layout and margins
- Check the print settings and adjust as necessary
- Check the printer connection and try printing again
Excel Spreadsheets Printing Gallery
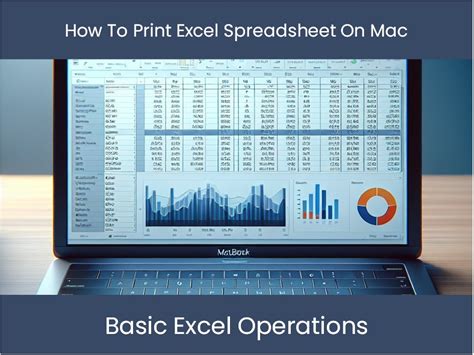
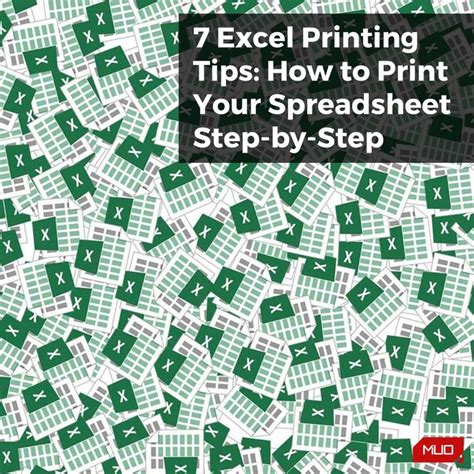
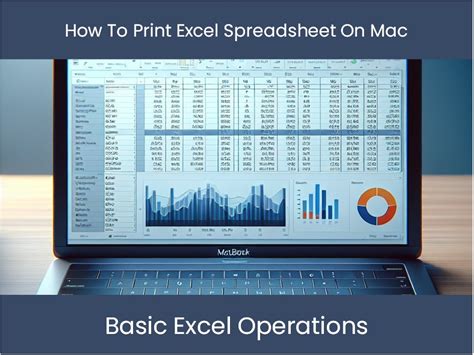
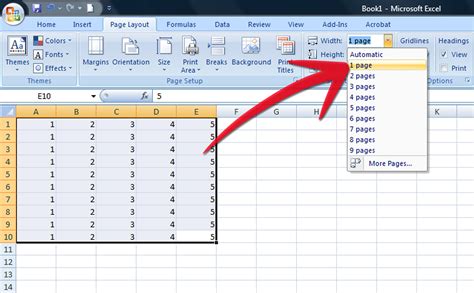
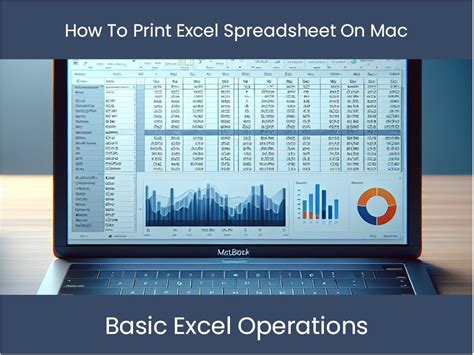
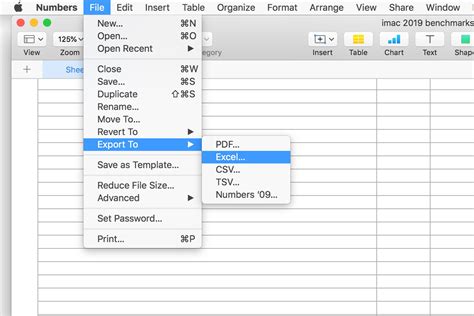
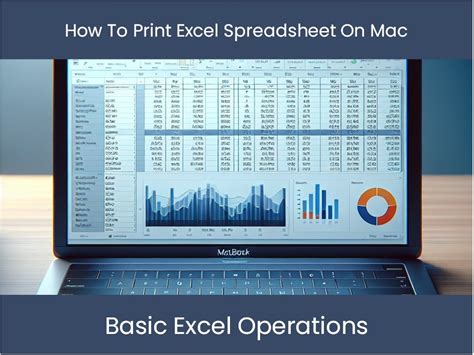
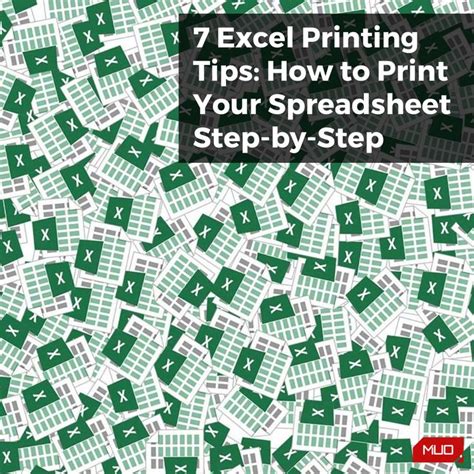
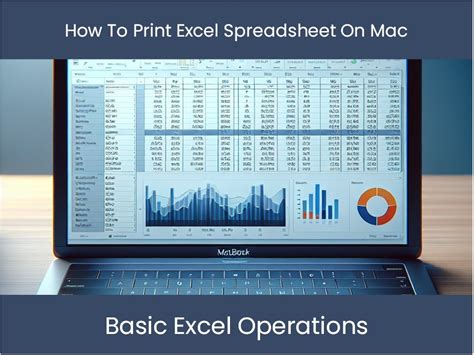
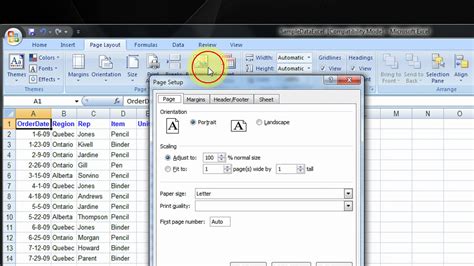
Conclusion
Printing Excel spreadsheets on a Mac is a straightforward process that can be completed in a few steps. By following the steps outlined in this article, you can print Excel spreadsheets on a Mac with ease. Additionally, by using keyboard shortcuts and adjusting the print settings, you can customize the printing process to meet your needs.
