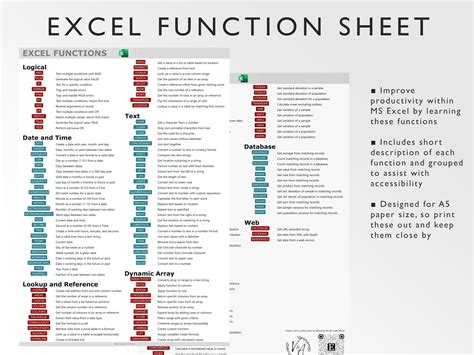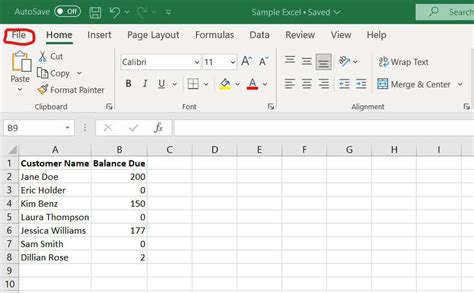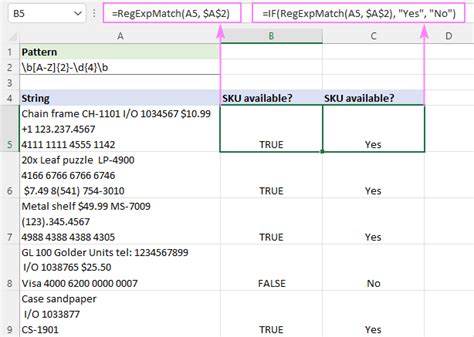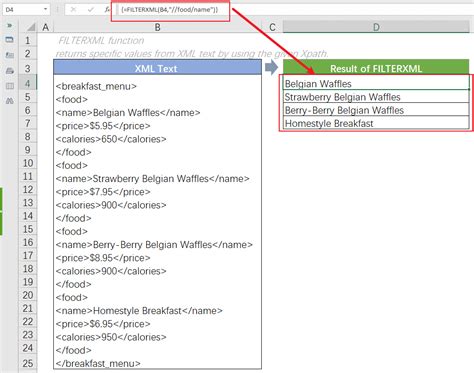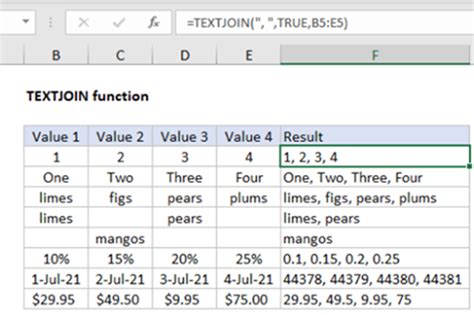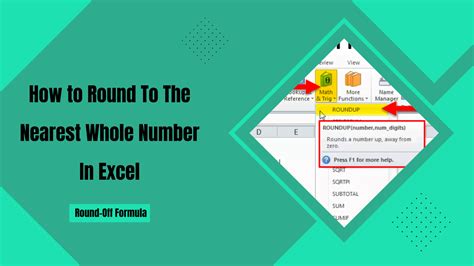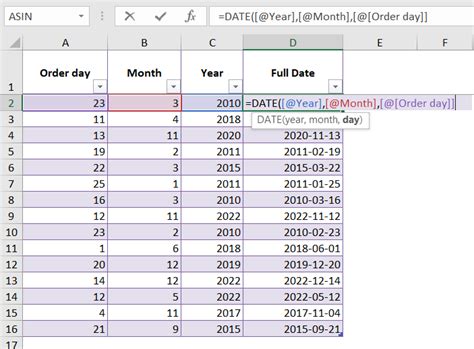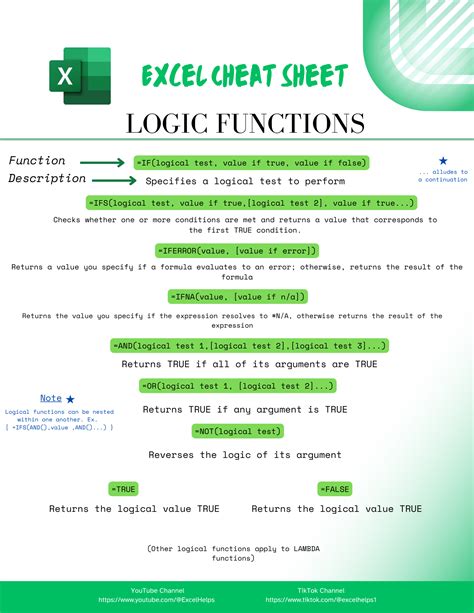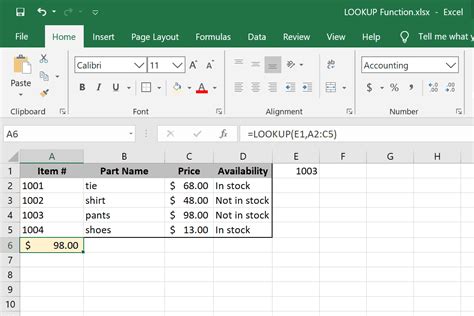The task of extracting numbers from text in Excel can be a daunting one, especially for those who are not familiar with the various formulas and functions that the software has to offer. However, with the right techniques and tools, it can be a relatively straightforward process. In this article, we will explore the different methods that can be used to extract numbers from text in Excel, and provide a step-by-step guide on how to do it.
Why Extract Numbers from Text in Excel?
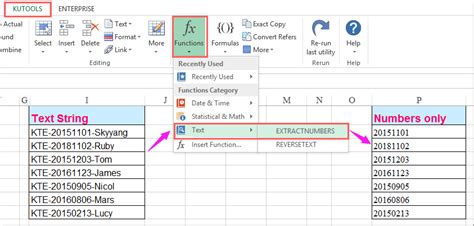
There are several reasons why you may need to extract numbers from text in Excel. For example, you may have a list of phone numbers or prices that are embedded in a text string, and you need to separate them out into a separate column. Alternatively, you may have a dataset that contains a mix of numerical and text data, and you need to extract the numbers in order to perform calculations or analysis.
Method 1: Using the RIGHT and FIND Functions
One way to extract numbers from text in Excel is to use the RIGHT and FIND functions. This method involves using the FIND function to locate the position of the last non-numeric character in the text string, and then using the RIGHT function to extract the numbers that come after it.
Here is an example of how to use this method:
- Assume that the text string is in cell A1, and you want to extract the numbers into cell B1.
- Use the following formula: =RIGHT(A1, LEN(A1) - FIND("}", A1))
- This formula uses the FIND function to locate the position of the last non-numeric character (in this case, the "}" symbol), and then uses the RIGHT function to extract the numbers that come after it.
Method 2: Using the LEFT and FIND Functions
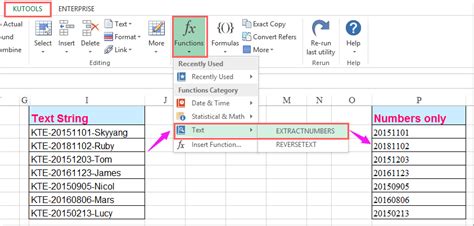
Another way to extract numbers from text in Excel is to use the LEFT and FIND functions. This method involves using the FIND function to locate the position of the first non-numeric character in the text string, and then using the LEFT function to extract the numbers that come before it.
Here is an example of how to use this method:
- Assume that the text string is in cell A1, and you want to extract the numbers into cell B1.
- Use the following formula: =LEFT(A1, FIND("}", A1) - 1)
- This formula uses the FIND function to locate the position of the first non-numeric character (in this case, the "}" symbol), and then uses the LEFT function to extract the numbers that come before it.
Method 3: Using Regular Expressions
Regular expressions (regex) are a powerful tool for extracting patterns from text strings. In Excel, you can use the REGEX function to extract numbers from text.
Here is an example of how to use regex to extract numbers from text:
- Assume that the text string is in cell A1, and you want to extract the numbers into cell B1.
- Use the following formula: =REGEX(A1, "\d+")
- This formula uses the REGEX function to extract one or more digits from the text string.
Method 4: Using the FILTERXML Function
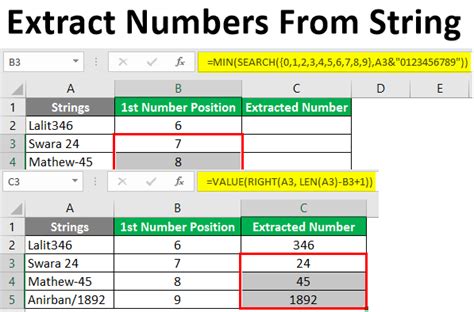
The FILTERXML function is a relatively new addition to the Excel function library, but it is a powerful tool for extracting data from XML files. You can also use it to extract numbers from text strings.
Here is an example of how to use the FILTERXML function to extract numbers from text:
- Assume that the text string is in cell A1, and you want to extract the numbers into cell B1.
- Use the following formula: =FILTERXML("
" & A1 & " - This formula uses the FILTERXML function to extract the numbers from the text string.
Method 5: Using VBA Macros
If you are comfortable with VBA programming, you can use macros to extract numbers from text strings in Excel.
Here is an example of a VBA macro that extracts numbers from text:
- Open the Visual Basic Editor by pressing Alt + F11 or by navigating to Developer > Visual Basic in the ribbon.
- Insert a new module by clicking Insert > Module in the ribbon.
- Paste the following code into the module:
Sub ExtractNumbers()
Dim text As String
Dim numbers As String
text = Range("A1").Value
numbers = ""
For i = 1 To Len(text)
If IsNumeric(Mid(text, i, 1)) Then
numbers = numbers & Mid(text, i, 1)
End If
Next i
Range("B1").Value = numbers
End Sub
- Save the macro by clicking File > Save in the ribbon.
- Run the macro by clicking Developer > Macros in the ribbon and selecting the macro.
Conclusion
Extracting numbers from text in Excel can be a challenging task, but there are several methods that can be used to achieve it. Whether you use the RIGHT and FIND functions, the LEFT and FIND functions, regular expressions, the FILTERXML function, or VBA macros, the key is to find the method that works best for your specific needs.
We hope this article has provided you with a comprehensive guide to extracting numbers from text in Excel. Do you have any other questions about this topic? Share your thoughts and experiences in the comments below!
Excel Image Gallery