Macros in Microsoft Word are a powerful tool that can automate repetitive tasks, saving you time and increasing productivity. However, many users are unaware of how to record macros in Word, or they may find the process intimidating. In this article, we will explore five easy ways to record macros in Word, making it simple for anyone to get started.
Recording macros in Word can be a game-changer for users who perform the same tasks repeatedly. Macros can automate tasks such as formatting documents, inserting text, and even creating custom layouts. By recording macros, you can save time and effort, and focus on more important tasks.
Understanding Macros in Word
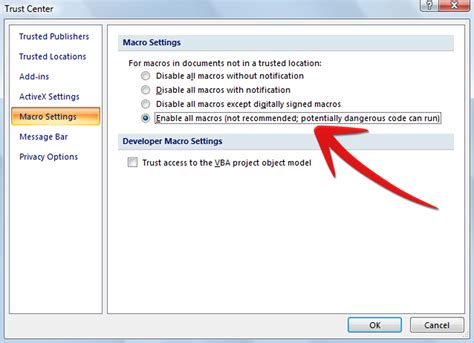
Before we dive into the ways to record macros, let's understand what macros are and how they work. Macros are a series of commands that are recorded and can be played back to automate tasks. In Word, macros are recorded using the Visual Basic for Applications (VBA) programming language.
Macros can be recorded in two ways: by using the Macro Recorder or by writing code manually. The Macro Recorder is a built-in tool in Word that allows you to record macros by performing the tasks you want to automate. This is the easiest way to create macros, especially for those who are new to VBA programming.
Method 1: Using the Macro Recorder
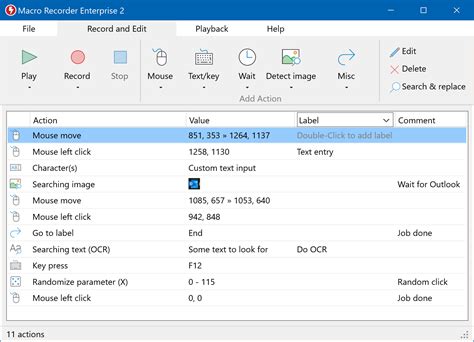
The Macro Recorder is a simple tool that allows you to record macros by performing the tasks you want to automate. Here's how to use it:
- Open the Word document where you want to record the macro.
- Click on the "Developer" tab in the ribbon. If you don't see the Developer tab, you can add it by going to "File" > "Options" > "Customize Ribbon" and checking the box next to "Developer".
- Click on the "Record Macro" button in the "Code" group.
- In the "Record Macro" dialog box, enter a name for the macro and a description.
- Click "OK" to start recording the macro.
- Perform the tasks you want to automate, such as formatting text or inserting images.
- Click "Stop Recording" when you're finished.
Benefits of Using the Macro Recorder
Using the Macro Recorder is the easiest way to create macros, especially for those who are new to VBA programming. The Macro Recorder allows you to record macros by performing the tasks you want to automate, without having to write code manually.
Method 2: Using the Macro Recorder with Absolute References
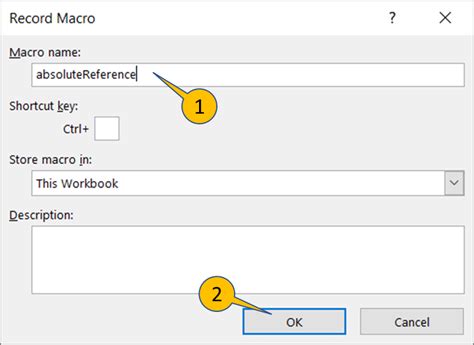
When using the Macro Recorder, you can choose to record macros with absolute references or relative references. Absolute references record the macro with specific references to the cells or ranges, whereas relative references record the macro with references to the cells or ranges relative to the active cell.
To record macros with absolute references, follow these steps:
- Open the Word document where you want to record the macro.
- Click on the "Developer" tab in the ribbon.
- Click on the "Record Macro" button in the "Code" group.
- In the "Record Macro" dialog box, enter a name for the macro and a description.
- Check the box next to "Absolute references".
- Click "OK" to start recording the macro.
- Perform the tasks you want to automate, such as formatting text or inserting images.
- Click "Stop Recording" when you're finished.
Benefits of Using Absolute References
Using absolute references when recording macros ensures that the macro will always reference the same cells or ranges, regardless of the active cell. This is useful when you want to automate tasks that involve specific cells or ranges.
Method 3: Using the Macro Recorder with Relative References

To record macros with relative references, follow these steps:
- Open the Word document where you want to record the macro.
- Click on the "Developer" tab in the ribbon.
- Click on the "Record Macro" button in the "Code" group.
- In the "Record Macro" dialog box, enter a name for the macro and a description.
- Uncheck the box next to "Absolute references".
- Click "OK" to start recording the macro.
- Perform the tasks you want to automate, such as formatting text or inserting images.
- Click "Stop Recording" when you're finished.
Benefits of Using Relative References
Using relative references when recording macros allows the macro to reference cells or ranges relative to the active cell. This is useful when you want to automate tasks that involve cells or ranges that change depending on the active cell.
Method 4: Writing Code Manually
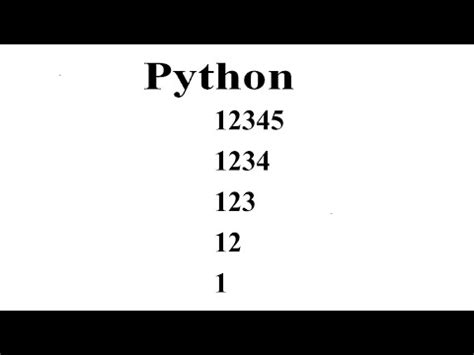
Writing code manually is another way to create macros in Word. This method requires knowledge of VBA programming and is more advanced than using the Macro Recorder.
To write code manually, follow these steps:
- Open the Word document where you want to create the macro.
- Click on the "Developer" tab in the ribbon.
- Click on the "Visual Basic" button in the "Code" group.
- In the Visual Basic Editor, click on "Insert" > "Module" to insert a new module.
- Write the code for the macro in the module.
- Click "File" > "Save" to save the macro.
Benefits of Writing Code Manually
Writing code manually allows for more flexibility and customization when creating macros. This method is useful for advanced users who want to create complex macros that involve multiple tasks and conditions.
Method 5: Using a Macro Template
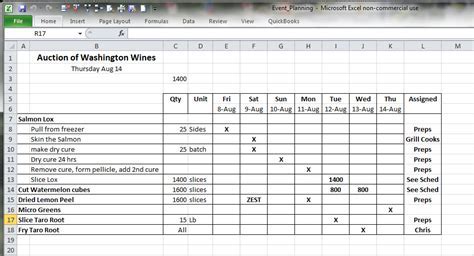
Using a macro template is another way to create macros in Word. Macro templates are pre-built macros that can be customized to perform specific tasks.
To use a macro template, follow these steps:
- Open the Word document where you want to create the macro.
- Click on the "Developer" tab in the ribbon.
- Click on the "Macro" button in the "Code" group.
- In the "Macro" dialog box, click on "Create" > "Macro Template".
- Select the macro template you want to use and click "OK".
- Customize the macro template to perform the tasks you want to automate.
Benefits of Using a Macro Template
Using a macro template is a quick and easy way to create macros in Word. Macro templates are pre-built macros that can be customized to perform specific tasks, making it easier to create complex macros.
Macro Recording Image Gallery
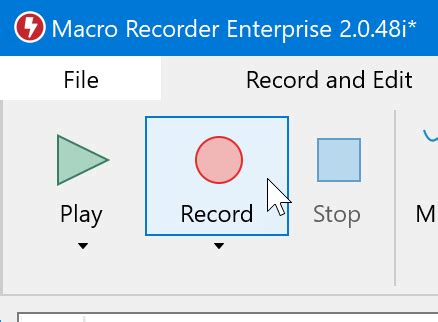
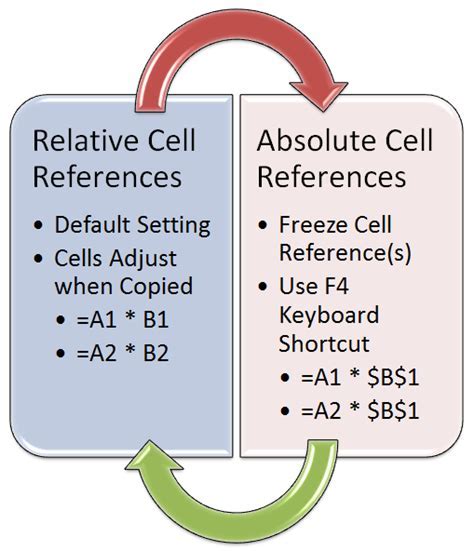
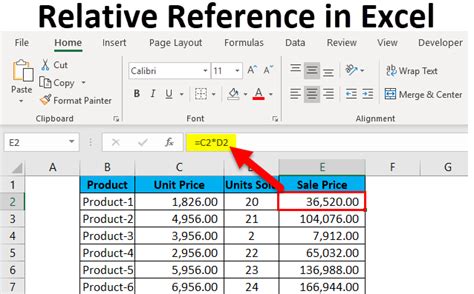
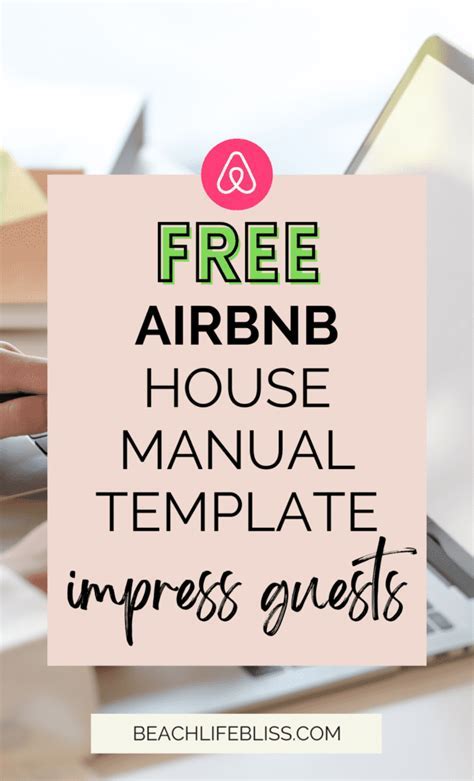
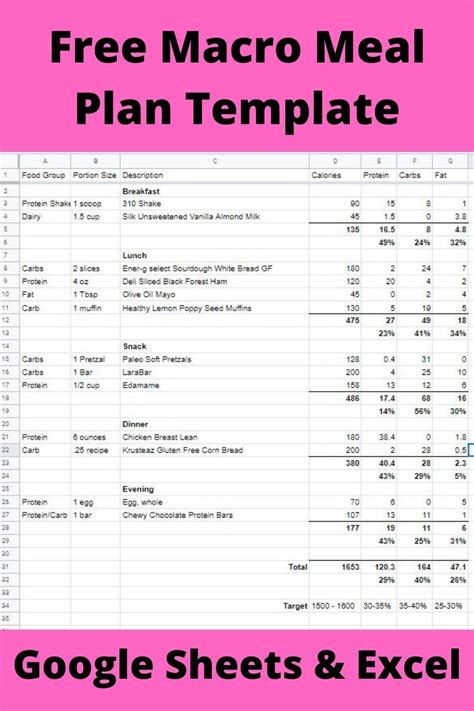
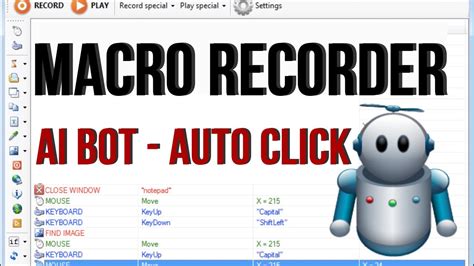
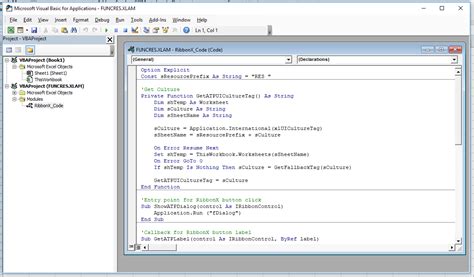
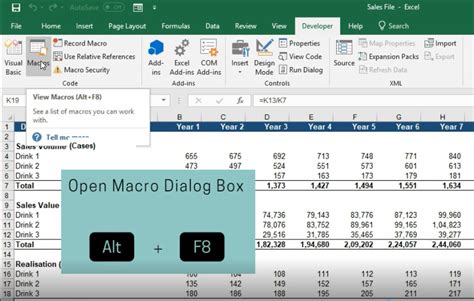
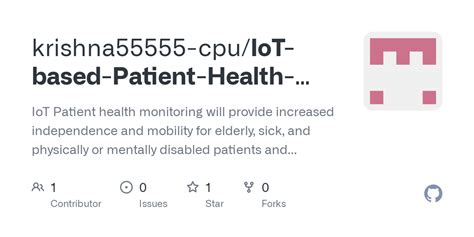
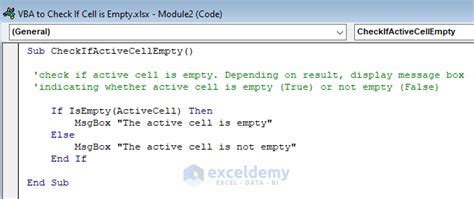
We hope this article has helped you understand the different ways to record macros in Word. Whether you're a beginner or an advanced user, recording macros can save you time and increase productivity. Try out the different methods and see which one works best for you!
