Intro
Optimize your Excel files with these 7 expert tips to significantly reduce file size. Learn how to compress images, remove unnecessary data, and leverage Excels built-in tools to shrink your files. Boost performance, simplify sharing, and improve collaboration with smaller, more manageable Excel files. Say goodbye to bloated files and hello to efficiency!
Shrinking your Excel files can be a game-changer, especially when working with large datasets or sharing files with others. Large Excel files can be cumbersome to work with, slowing down your computer and making it difficult to share or collaborate with others. In this article, we will explore 7 tips to help you reduce the size of your Excel files.
Tip 1: Remove Unnecessary Data and Worksheets
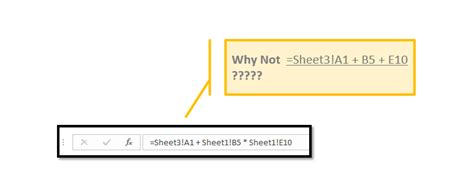
One of the simplest ways to reduce the size of your Excel file is to remove any unnecessary data and worksheets. Take a close look at your file and delete any worksheets, rows, or columns that are no longer needed. This will not only reduce the file size but also make it easier to navigate and work with.
How to Remove Unnecessary Data and Worksheets:
- Select the entire worksheet by pressing Ctrl+A
- Right-click on the worksheet tab and select "Delete Sheet"
- Alternatively, you can also select the rows or columns you want to delete and press Ctrl+- (minus sign)
Tip 2: Use Shorter Formulas and Functions
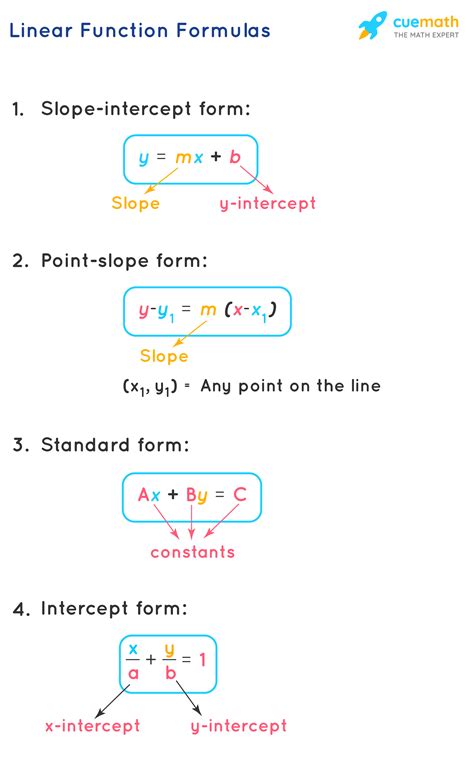
Using shorter formulas and functions can also help reduce the size of your Excel file. Instead of using long, complex formulas, try breaking them down into smaller, more manageable parts. This will not only make your file smaller but also easier to understand and maintain.
How to Use Shorter Formulas and Functions:
- Use named ranges instead of hardcoding values
- Use INDEX/MATCH instead of VLOOKUP
- Break down long formulas into smaller, more manageable parts
Tip 3: Avoid Using Too Many Conditional Formatting Rules
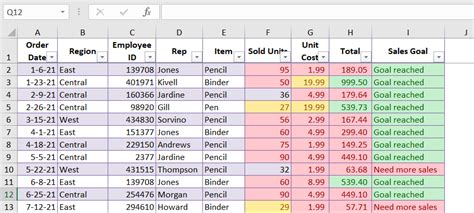
Conditional formatting rules can be a powerful tool in Excel, but using too many can increase the size of your file. Try to limit the number of rules you use and use them only when necessary.
How to Avoid Using Too Many Conditional Formatting Rules:
- Use a single rule instead of multiple rules
- Use a formula-based rule instead of a format-based rule
- Limit the number of cells that the rule applies to
Tip 4: Use PivotTables Instead of Summarizing Data Manually
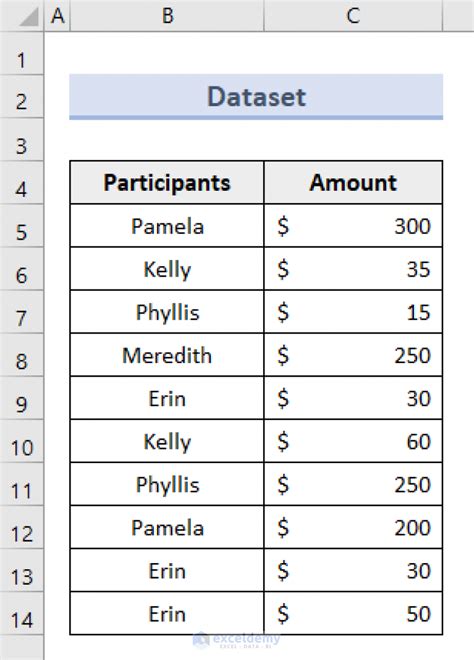
PivotTables are a powerful tool in Excel that can help you summarize and analyze large datasets. Instead of summarizing data manually, try using a PivotTable to reduce the size of your file.
How to Use PivotTables:
- Select the data range you want to summarize
- Go to the "Insert" tab and click on "PivotTable"
- Follow the prompts to create a PivotTable
Tip 5: Remove Hidden Sheets and Workbooks
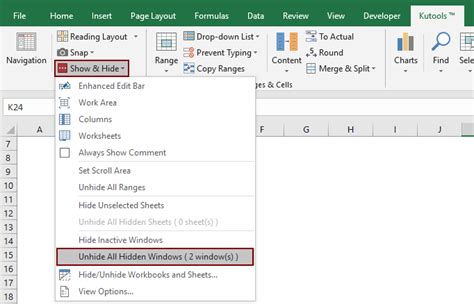
Hidden sheets and workbooks can take up a lot of space in your Excel file, even if you're not using them. Try removing any hidden sheets and workbooks to reduce the size of your file.
How to Remove Hidden Sheets and Workbooks:
- Press Ctrl+Shift+S to open the "Unhide" dialog box
- Select the hidden sheet or workbook you want to remove
- Right-click on the sheet or workbook and select "Delete"
Tip 6: Use Tables Instead of Ranges
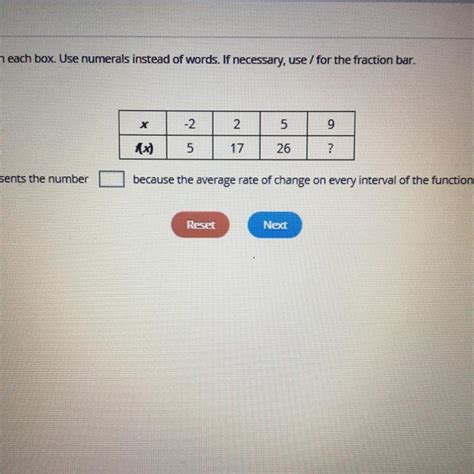
Using tables instead of ranges can help reduce the size of your Excel file. Tables are more efficient than ranges and can help you summarize and analyze data more easily.
How to Use Tables:
- Select the data range you want to convert to a table
- Go to the "Insert" tab and click on "Table"
- Follow the prompts to create a table
Tip 7: Compress Images and Graphics

Images and graphics can take up a lot of space in your Excel file, especially if they're not compressed. Try compressing any images and graphics to reduce the size of your file.
How to Compress Images and Graphics:
- Right-click on the image or graphic and select "Format Picture"
- Go to the "Picture" tab and click on "Compress"
- Follow the prompts to compress the image or graphic
Gallery of Excel Tips

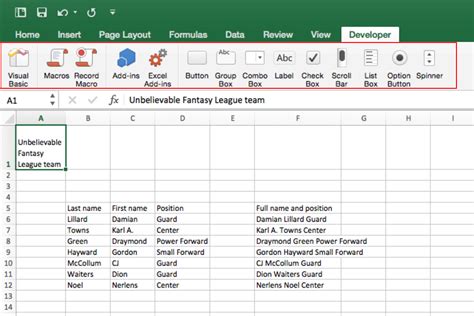

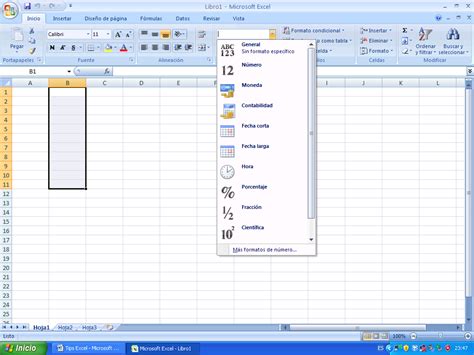
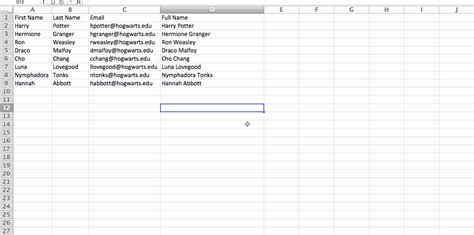

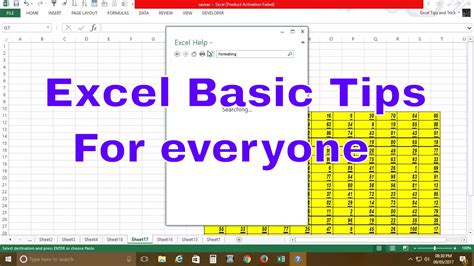
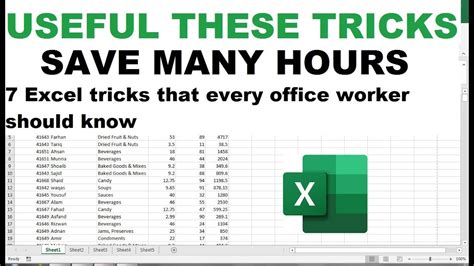
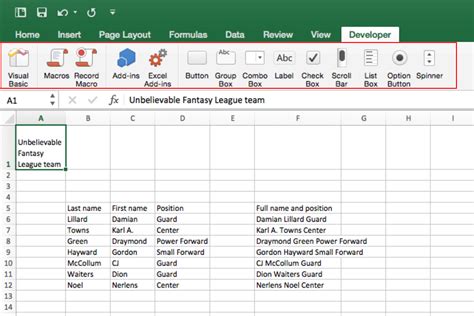
We hope these 7 tips have helped you reduce the size of your Excel files. By following these tips, you can make your files more manageable, easier to share, and faster to load. Do you have any favorite tips for reducing the size of your Excel files? Share them with us in the comments below!
