Empty rows in Excel can be frustrating, especially when working with large datasets. They can make your data look disorganized and even affect the accuracy of your calculations. Fortunately, there are several ways to remove empty rows in Excel, and we'll explore five of them in this article.
Why Remove Empty Rows?
Before we dive into the methods, let's quickly discuss why removing empty rows is important. Empty rows can:
- Make your data look cluttered and disorganized
- Affect the accuracy of calculations, such as averages and sums
- Slow down your computer's performance when working with large datasets
- Make it harder to analyze and visualize your data
Method 1: Delete Empty Rows Manually
One way to remove empty rows is to do it manually. This method is straightforward but can be time-consuming if you have a large dataset.
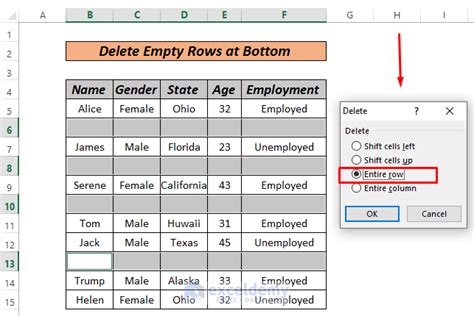
To delete empty rows manually:
- Select the entire row by clicking on the row number.
- Right-click on the selected row and choose "Delete Row".
- Repeat the process for each empty row.
Method 2: Use the "Go To Special" Feature
Excel's "Go To Special" feature allows you to select specific cells or rows, including empty rows.
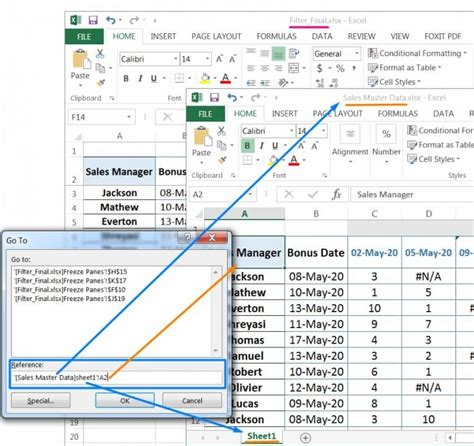
To use the "Go To Special" feature:
- Press "Ctrl + G" to open the "Go To" dialog box.
- Click on "Special" and select "Blanks".
- Select the entire row by clicking on the row number.
- Right-click on the selected row and choose "Delete Row".
Method 3: Use the "Filter" Feature
Excel's "Filter" feature allows you to filter out empty rows quickly.

To use the "Filter" feature:
- Select the entire dataset by pressing "Ctrl + A".
- Go to the "Data" tab and click on "Filter".
- Click on the filter icon in the header row.
- Uncheck the box next to "Blanks".
- Select the entire row by clicking on the row number.
- Right-click on the selected row and choose "Delete Row".
Method 4: Use VBA Macro
If you have a large dataset and want to automate the process, you can use a VBA macro.
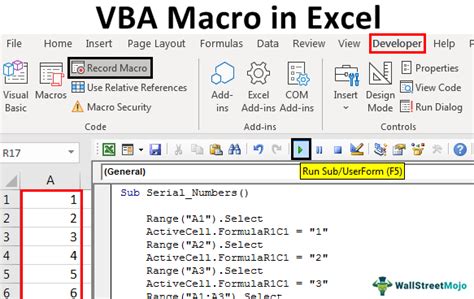
To use a VBA macro:
- Open the Visual Basic Editor by pressing "Alt + F11".
- Insert a new module by clicking on "Insert" and selecting "Module".
- Paste the following code:
Sub DeleteEmptyRows()
Dim ws As Worksheet
Set ws = ActiveSheet
ws.UsedRange.SpecialCells(xlCellTypeBlanks).EntireRow.Delete
End Sub
- Run the macro by clicking on "Run" or pressing "F5".
Method 5: Use Power Query
Power Query is a powerful tool in Excel that allows you to manipulate and transform data.

To use Power Query:
- Select the entire dataset by pressing "Ctrl + A".
- Go to the "Data" tab and click on "From Table/Range".
- Click on "OK" to create a new query.
- Click on the "Home" tab and select "Remove Rows".
- Select "Remove Blank Rows".
Gallery of Remove Empty Rows in Excel
Remove Empty Rows in Excel Image Gallery
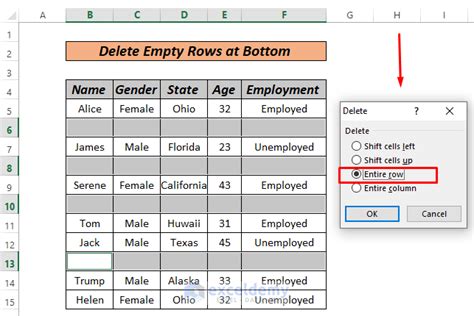
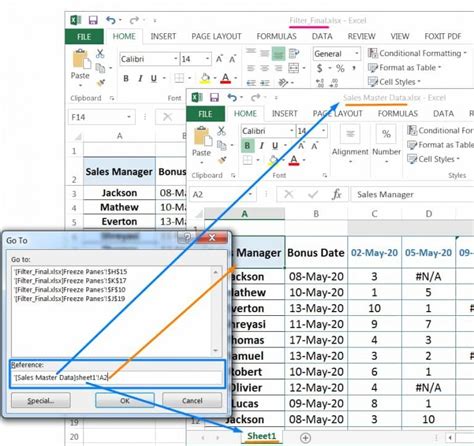
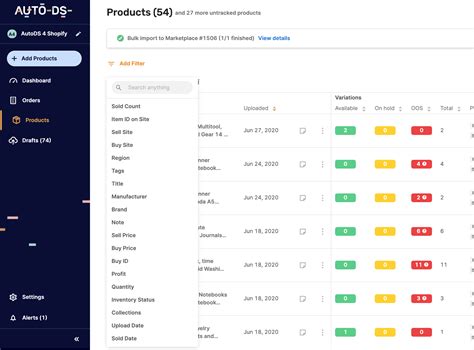
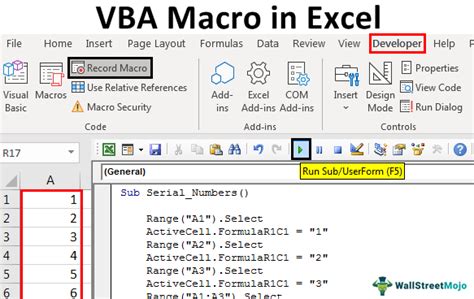
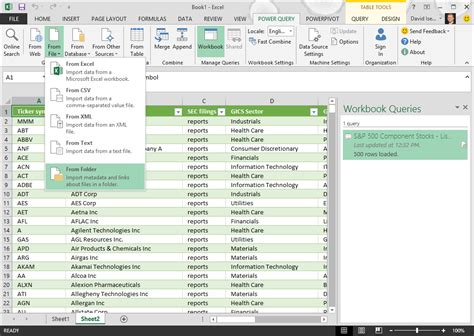

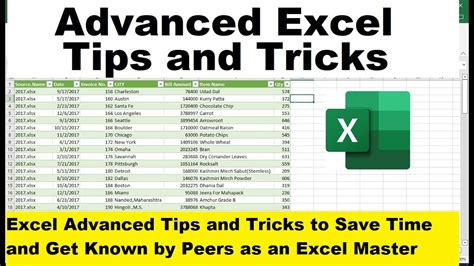
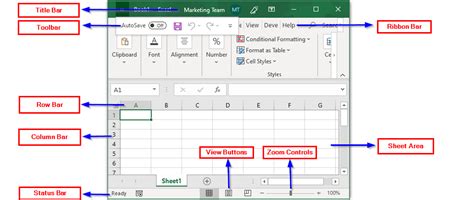
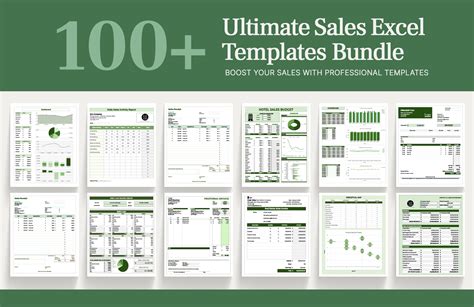
We hope this article has helped you learn how to remove empty rows in Excel. Whether you use a manual method or an automated one, removing empty rows can help you work more efficiently and effectively in Excel. Do you have any favorite methods for removing empty rows? Share your thoughts in the comments below!
