Intro
Master Excel data cleansing with 5 easy methods to remove numbers. Learn how to delete numbers in Excel, remove numeric characters, and cleanse data using formulas, formatting, and text functions. Improve data accuracy and efficiency with these simple steps, perfect for beginners and professionals alike.
In today's data-driven world, working with numbers is an inevitable part of various professions. Microsoft Excel, being one of the most popular spreadsheet software, offers a multitude of functions to manipulate and analyze numerical data. However, there are instances where you might want to remove numbers from a dataset in Excel, and that's exactly what we'll be discussing in this article. Whether you're looking to extract text from a mixed dataset, remove unwanted numerical values, or prepare your data for a specific analysis, we've got you covered. Let's dive into five ways to remove numbers in Excel.
Why Remove Numbers in Excel?
Before we delve into the methods, it's essential to understand why you might need to remove numbers in Excel. Here are a few reasons:
- Data cleaning: When working with datasets that contain a mix of text and numbers, removing unwanted numerical values can help in data cleaning and preparation.
- Text extraction: If you have a column with text and numbers, and you want to extract only the text, removing numbers is the way to go.
- Data analysis: In some cases, you might want to analyze only the text data, and removing numbers can help you achieve that.
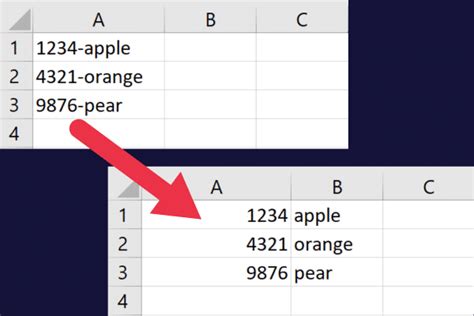
Method 1: Using the Find and Replace Function
One of the simplest ways to remove numbers in Excel is by using the Find and Replace function. Here's how:
- Select the cell or range of cells that you want to remove numbers from.
- Press Ctrl + H to open the Find and Replace dialog box.
- In the Find what field, enter \d+ (this will find all numbers).
- Leave the Replace with field blank.
- Click Replace All.
This method will remove all numbers from the selected cells. However, keep in mind that this method will also remove any numbers that are part of a text string.
Example:
Suppose you have a column with the following data:
| Text |
|---|
| ABC123 |
| DEF456 |
| GHI789 |
Using the Find and Replace function, you can remove the numbers from the text strings.
Method 2: Using the Text to Columns Function
Another way to remove numbers in Excel is by using the Text to Columns function. This method is particularly useful when you have a column with text and numbers, and you want to separate them into two different columns. Here's how:
- Select the cell or range of cells that you want to remove numbers from.
- Go to the Data tab in the ribbon.
- Click on the Text to Columns button in the Data Tools group.
- Select the Delimited Text option and click Next.
- Uncheck the box next to the Numbers option and click Finish.
This method will separate the text and numbers into two different columns.
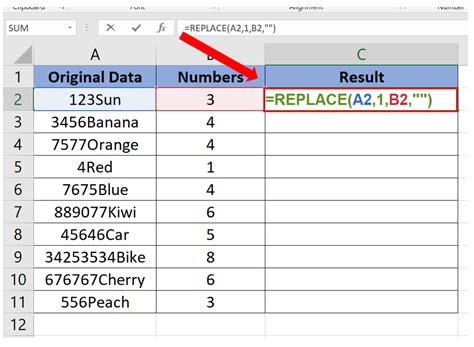
Method 3: Using the SUBSTITUTE Function
The SUBSTITUTE function is another useful function in Excel that can help you remove numbers from a dataset. Here's the syntax:
SUBSTITUTE(text, old_text, new_text, [instance_num])
- Text is the text string that you want to remove numbers from.
- Old_text is the text that you want to replace (in this case, numbers).
- New_text is the text that you want to replace the old text with (in this case, an empty string).
- Instance_num is an optional argument that specifies which occurrence of the old text to replace.
Here's an example:
=SUBSTITUTE(A1, "\d+", "")
This formula will remove all numbers from the text string in cell A1.
Example:
Suppose you have a column with the following data:
| Text |
|---|
| ABC123 |
| DEF456 |
| GHI789 |
Using the SUBSTITUTE function, you can remove the numbers from the text strings.
Method 4: Using the REGEX Function (Excel 2019 and later)
If you're using Excel 2019 or later, you can use the REGEX function to remove numbers from a dataset. Here's the syntax:
REGEX(text, pattern, [match_type], [replace_text])
- Text is the text string that you want to remove numbers from.
- Pattern is the regular expression pattern that you want to match (in this case, numbers).
- Match_type is an optional argument that specifies the match type.
- Replace_text is an optional argument that specifies the replacement text.
Here's an example:
=REGEX(A1, "\d+", "", "")
This formula will remove all numbers from the text string in cell A1.
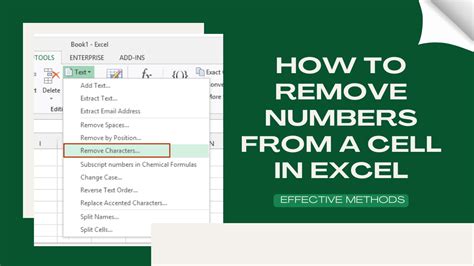
Method 5: Using VBA Macro
Finally, you can use a VBA macro to remove numbers from a dataset in Excel. Here's an example code:
Sub RemoveNumbers() Dim cell As Range For Each cell In Selection cell.Value = Replace(cell.Value, "\d+", "") Next cell End Sub
This macro will remove all numbers from the selected cells.
Example:
Suppose you have a column with the following data:
| Text |
|---|
| ABC123 |
| DEF456 |
| GHI789 |
Using the VBA macro, you can remove the numbers from the text strings.
Remove Numbers in Excel Image Gallery
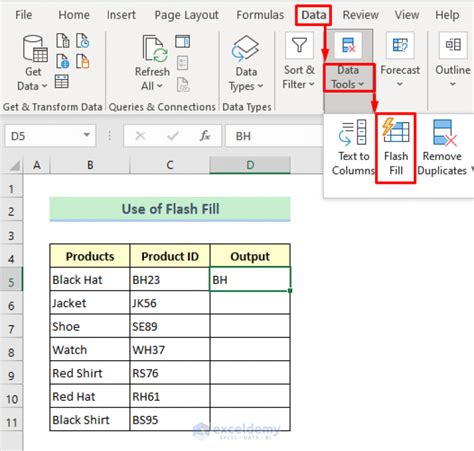
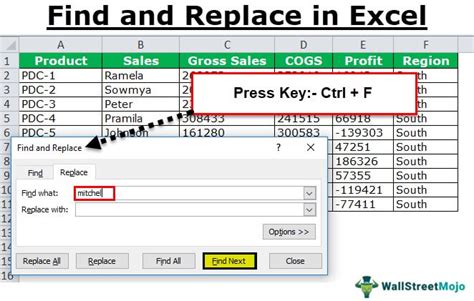
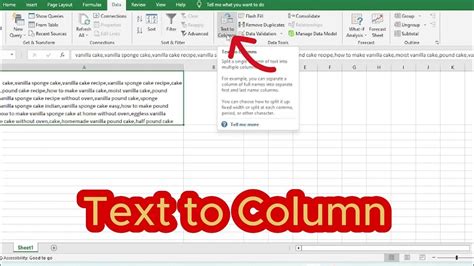
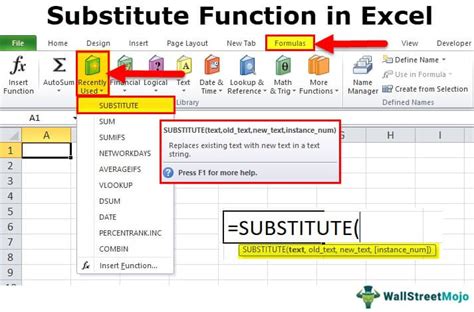
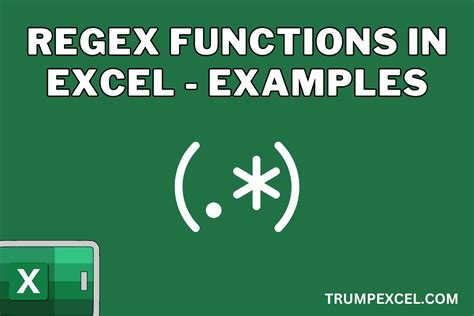
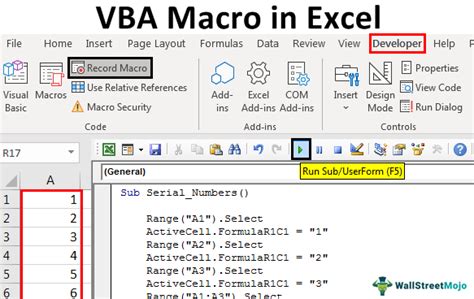
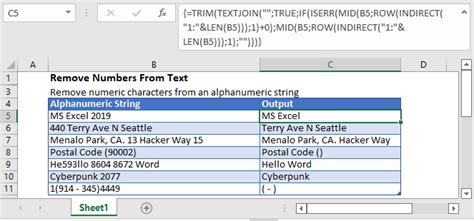
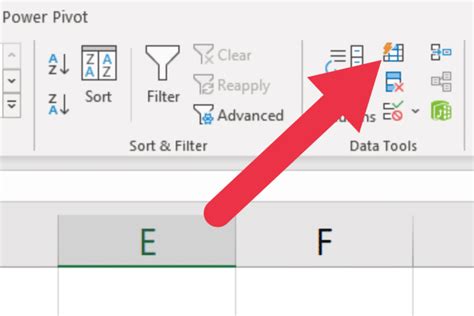
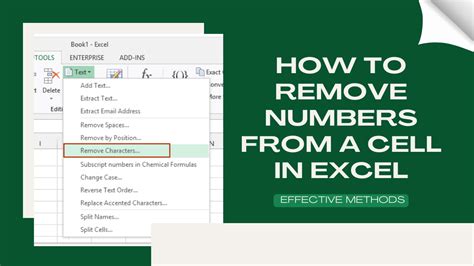
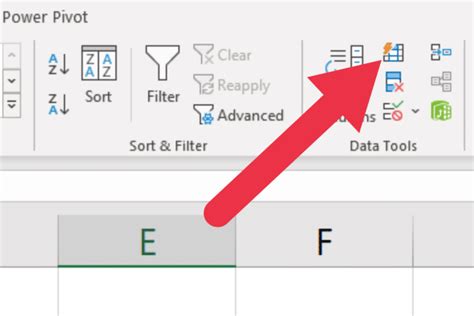
We hope this article has helped you understand the different ways to remove numbers in Excel. Whether you're using the Find and Replace function, the Text to Columns function, the SUBSTITUTE function, the REGEX function, or a VBA macro, removing numbers from a dataset can be a useful skill to have. Don't forget to share your thoughts and questions in the comments section below. Happy Excel-ing!
