Removing spaces from cells in Excel can be a tedious task, especially when dealing with large datasets. However, there are several methods to accomplish this easily and efficiently. In this article, we will explore the various techniques to remove spaces from cells in Excel.
Understanding the Problem
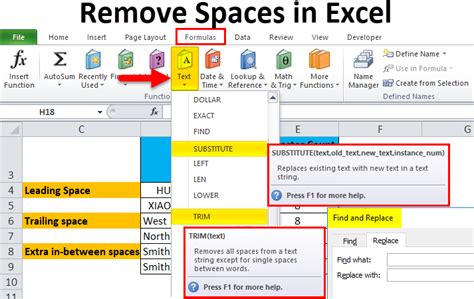
When working with data in Excel, extra spaces in cells can cause issues with formulas, data analysis, and data visualization. These spaces can be leading, trailing, or even within the text itself. The good news is that Excel provides several ways to remove these unwanted spaces.
Method 1: Using the TRIM Function
The TRIM function is a simple and effective way to remove spaces from cells in Excel. This function removes leading and trailing spaces from a text string, as well as any extra spaces within the string.
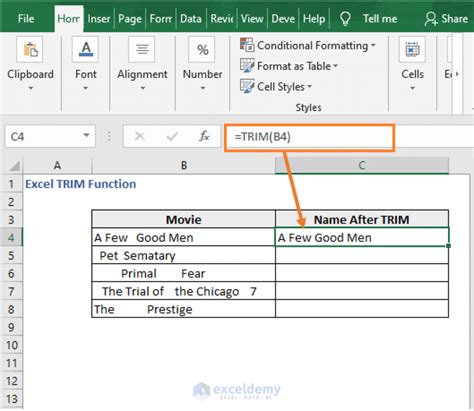
To use the TRIM function, follow these steps:
- Select the cell where you want to remove spaces.
- Type
=TRIM(A1), assuming the cell with spaces is in cell A1. - Press Enter to apply the formula.
- Copy the formula down to other cells to remove spaces.
Method 2: Using the SUBSTITUTE Function
The SUBSTITUTE function is another way to remove spaces from cells in Excel. This function replaces a specified character or string with another character or string.
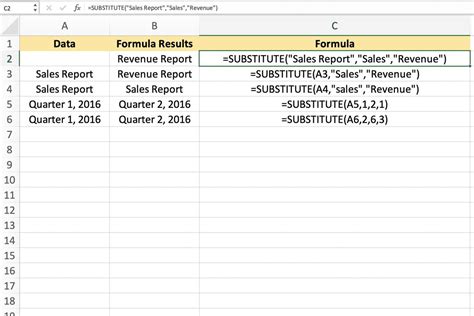
To use the SUBSTITUTE function, follow these steps:
- Select the cell where you want to remove spaces.
- Type
=SUBSTITUTE(A1," ",""), assuming the cell with spaces is in cell A1. - Press Enter to apply the formula.
- Copy the formula down to other cells to remove spaces.
Method 3: Using Find and Replace
The Find and Replace feature in Excel is a quick way to remove spaces from cells. This method is especially useful when dealing with large datasets.
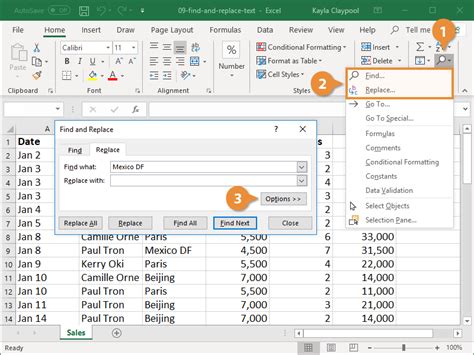
To use Find and Replace, follow these steps:
- Select the range of cells where you want to remove spaces.
- Press Ctrl + H to open the Find and Replace dialog box.
- In the Find what field, type a space ( ).
- Leave the Replace with field blank.
- Click Replace All to remove spaces.
Method 4: Using Text to Columns
The Text to Columns feature in Excel is another way to remove spaces from cells. This method is especially useful when dealing with text strings that contain multiple spaces.
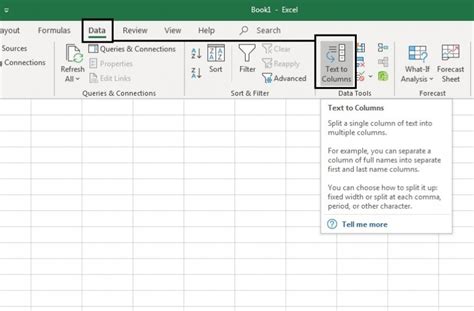
To use Text to Columns, follow these steps:
- Select the range of cells where you want to remove spaces.
- Go to the Data tab in the ribbon.
- Click Text to Columns in the Data Tools group.
- Select Delimited Text and click Next.
- Uncheck the Space checkbox and click Finish.
Method 5: Using Power Query
Power Query is a powerful tool in Excel that allows you to remove spaces from cells using a query.
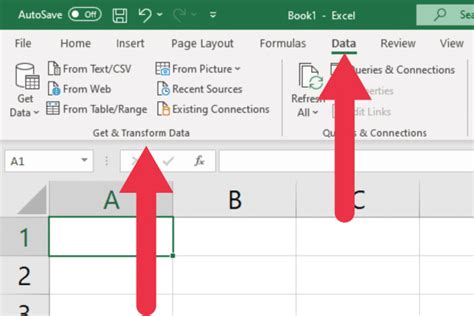
To use Power Query, follow these steps:
- Select the range of cells where you want to remove spaces.
- Go to the Data tab in the ribbon.
- Click From Table/Range in the Get & Transform Data group.
- In the Power Query Editor, click the Add Column tab.
- Click Custom Column and type
=Text.Trim([Column Name]), assuming the column with spaces is named Column Name. - Click OK to apply the query.
Excel Image Gallery
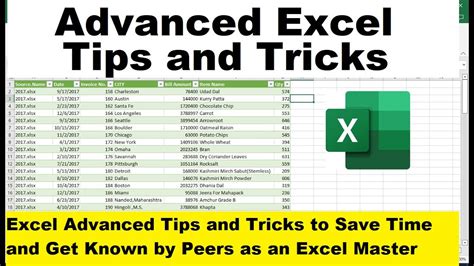
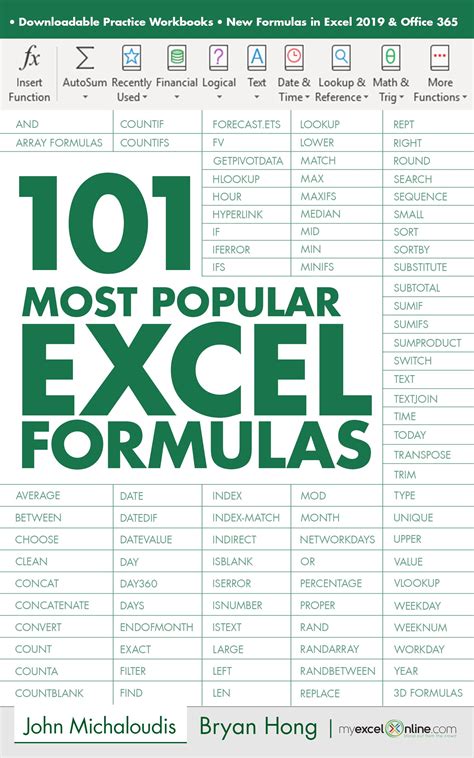
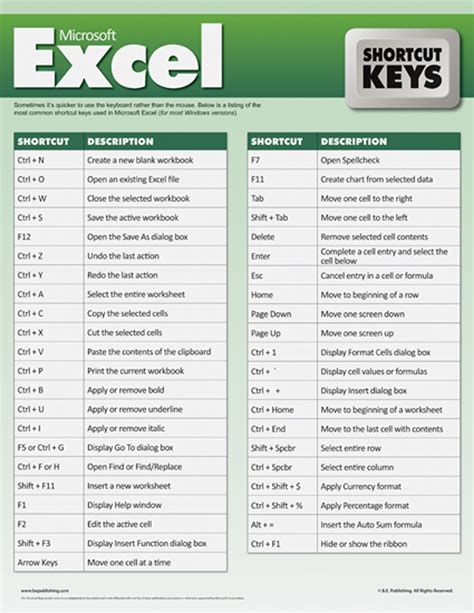

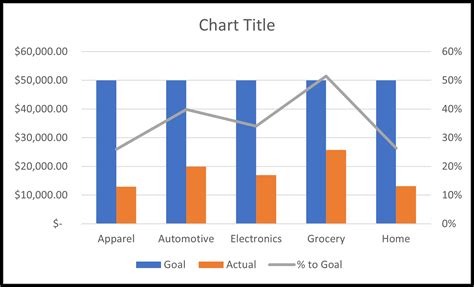

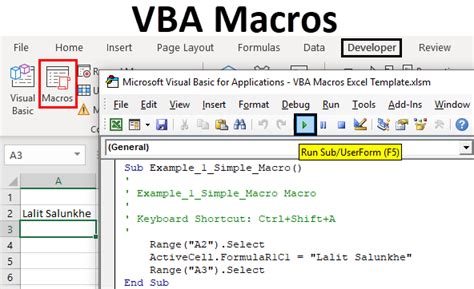

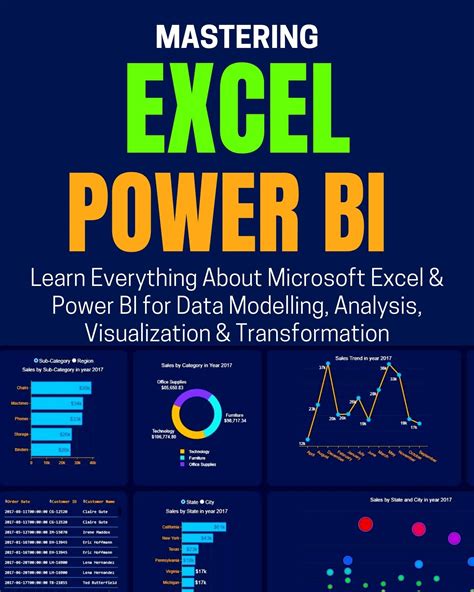
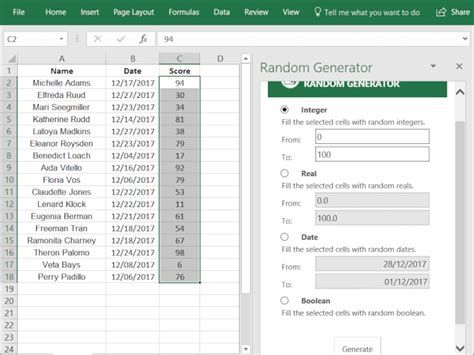
In conclusion, removing spaces from cells in Excel can be accomplished using various methods, including the TRIM function, SUBSTITUTE function, Find and Replace, Text to Columns, and Power Query. Each method has its own advantages and disadvantages, and the choice of method depends on the specific situation and the type of data being worked with. By mastering these techniques, users can improve their productivity and efficiency when working with data in Excel.
