In today's digital age, working with Excel is a common task for many of us. However, one of the most frustrating issues we encounter while working with Excel is the presence of unwanted spaces in cells. These extra spaces can lead to errors in formulas, affect data analysis, and make it difficult to sort and filter data. In this article, we will explore various methods to remove spaces in Excel cells easily.
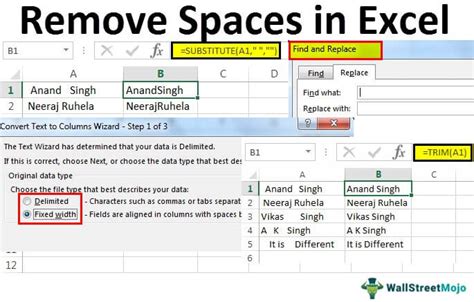
Understanding the Types of Spaces in Excel
Before we dive into the methods to remove spaces, it's essential to understand the types of spaces that can exist in Excel cells. There are two primary types of spaces:
- Trailing spaces: These are spaces that appear after the text in a cell.
- Leading spaces: These are spaces that appear before the text in a cell.
- Extra spaces: These are spaces that appear within the text in a cell.
Method 1: Using the TRIM Function
The TRIM function is a built-in Excel function that removes unwanted spaces from text. To use the TRIM function, follow these steps:
- Select the cell where you want to remove spaces.
- Go to the formula bar and type
=TRIM(A1), where A1 is the cell containing the text with spaces. - Press Enter to apply the formula.
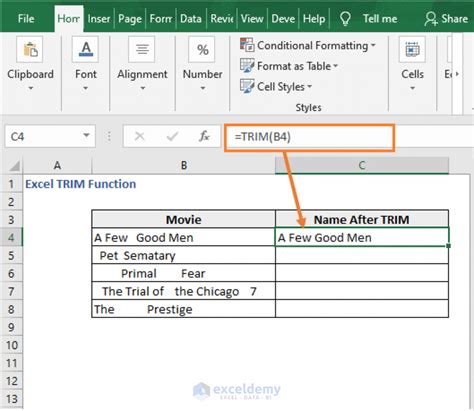
Method 2: Using the SUBSTITUTE Function
The SUBSTITUTE function is another built-in Excel function that can be used to remove spaces. To use the SUBSTITUTE function, follow these steps:
- Select the cell where you want to remove spaces.
- Go to the formula bar and type
=SUBSTITUTE(A1," ",""), where A1 is the cell containing the text with spaces. - Press Enter to apply the formula.
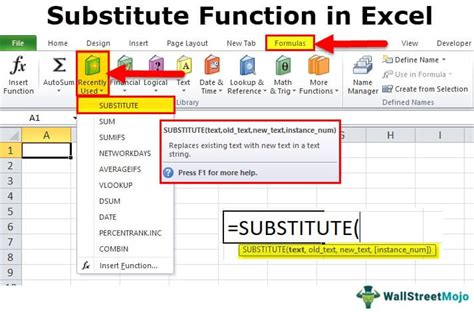
Method 3: Using Find and Replace
The Find and Replace feature in Excel can also be used to remove spaces. To use Find and Replace, follow these steps:
- Select the cell range where you want to remove spaces.
- Go to the Home tab in the ribbon.
- Click on the Find & Select button in the Editing group.
- Select Replace from the drop-down menu.
- In the Find what field, type a space (press the space bar).
- Leave the Replace with field blank.
- Click on the Replace All button.
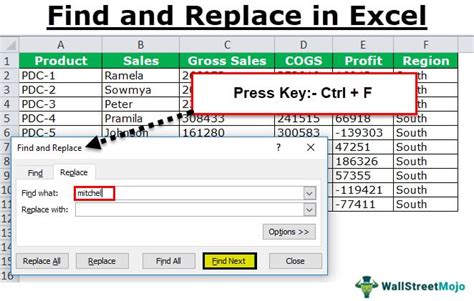
Method 4: Using VBA Macro
If you need to remove spaces from a large dataset, using a VBA macro can be an efficient way to do so. To create a VBA macro, follow these steps:
- Open the Visual Basic Editor by pressing Alt + F11.
- In the Editor, click on the Insert tab in the ribbon.
- Select Module from the drop-down menu.
- In the Module window, paste the following code:
Sub RemoveSpaces()
Dim cell As Range
For Each cell In Selection
cell.Value = Replace(cell.Value, " ", "")
Next cell
End Sub
- Click on the Run button or press F5 to run the macro.
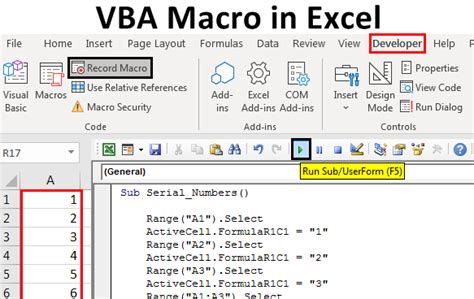
**Removing Spaces from Multiple Cells**
If you need to remove spaces from multiple cells, you can use the methods mentioned above and apply them to the entire range of cells. Alternatively, you can use the following methods:
- Using the AutoCorrect feature: Excel's AutoCorrect feature can be used to remove spaces from multiple cells. To use AutoCorrect, follow these steps:
- Select the cell range where you want to remove spaces.
- Go to the File tab in the ribbon.
- Click on Options.
- In the Excel Options dialog box, click on the Proofing tab.
- Click on the AutoCorrect Options button.
- In the AutoCorrect dialog box, select the Replace text as you type check box.
- In the Replace field, type a space (press the space bar).
- Leave the With field blank.
- Click on the OK button.
- Using the Power Query feature: Excel's Power Query feature can also be used to remove spaces from multiple cells. To use Power Query, follow these steps:
- Select the cell range where you want to remove spaces.
- Go to the Data tab in the ribbon.
- Click on the From Table/Range button.
- In the Power Query Editor, click on the Home tab.
- Click on the Transform Data button.
- In the Transform Data dialog box, select the Replace Values tab.
- In the Find what field, type a space (press the space bar).
- Leave the Replace with field blank.
- Click on the OK button.
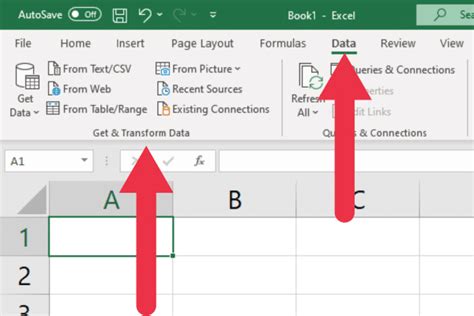
**Best Practices for Removing Spaces**
When removing spaces from Excel cells, it's essential to follow best practices to avoid errors and ensure data accuracy. Here are some best practices to keep in mind:
- Verify data accuracy: Before removing spaces, verify that the data is accurate and complete.
- Use the correct method: Choose the correct method for removing spaces based on the type of data and the size of the dataset.
- Test the method: Test the method on a small sample of data before applying it to the entire dataset.
- Document the process: Document the process of removing spaces, including the method used and any issues encountered.
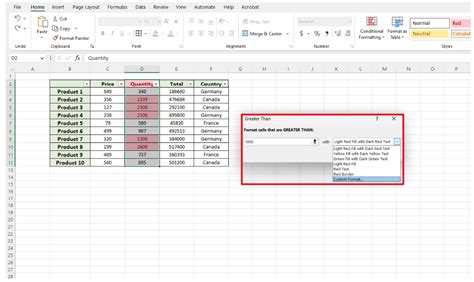
**Conclusion**
Removing spaces from Excel cells can be a challenging task, but with the right methods and techniques, it can be done easily and efficiently. In this article, we explored various methods for removing spaces, including using the TRIM function, SUBSTITUTE function, Find and Replace feature, and VBA macro. We also discussed best practices for removing spaces and provided tips for verifying data accuracy and documenting the process.
By following the methods and best practices outlined in this article, you can remove spaces from your Excel cells with ease and ensure that your data is accurate and reliable.
Gallery of Remove Spaces in Excel
Remove Spaces in Excel Image Gallery
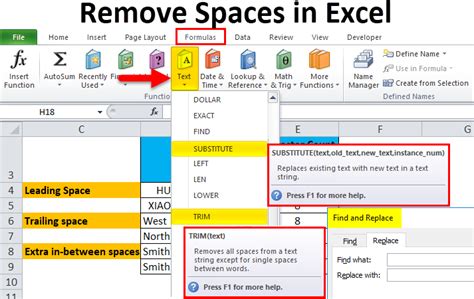
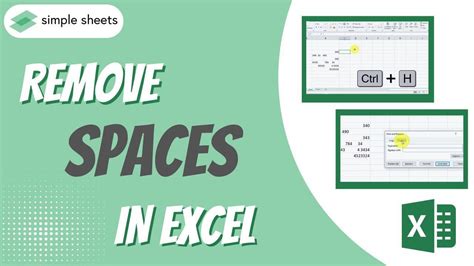
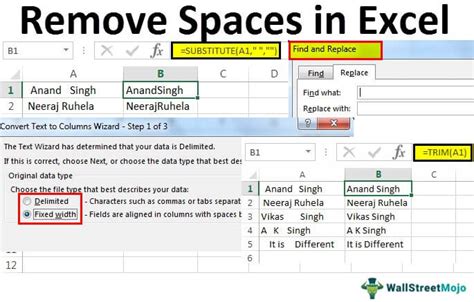
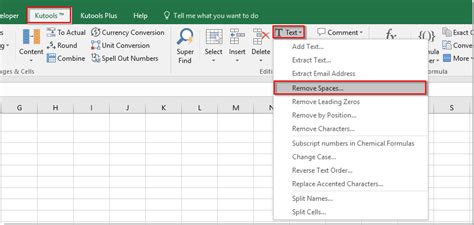
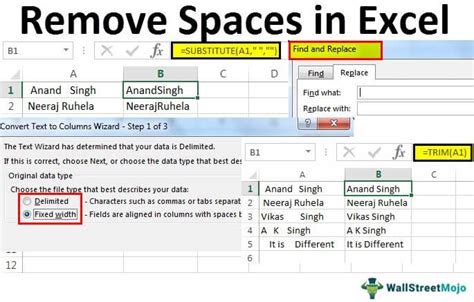
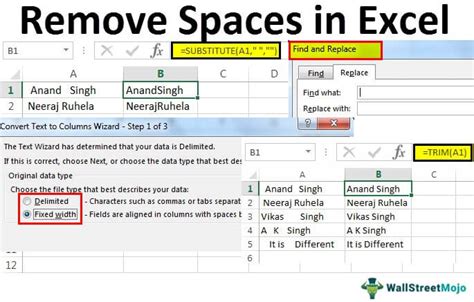
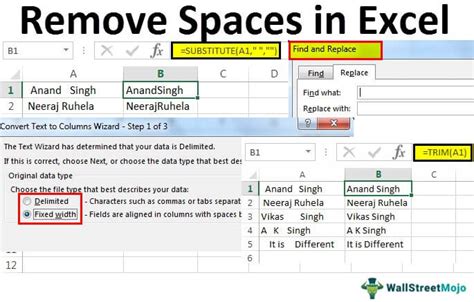
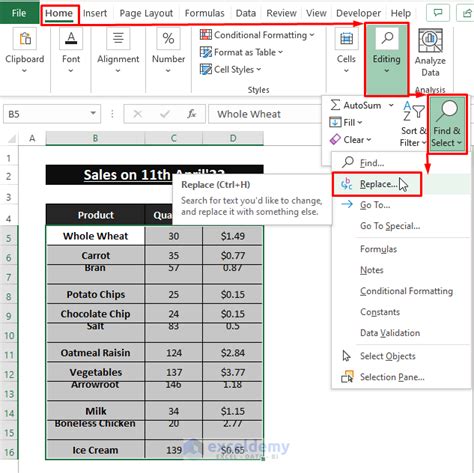
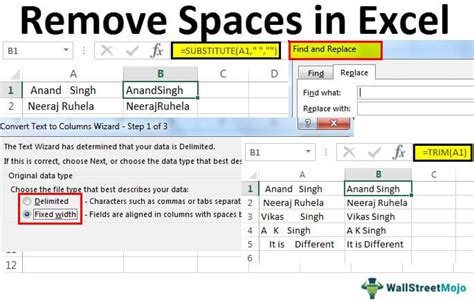
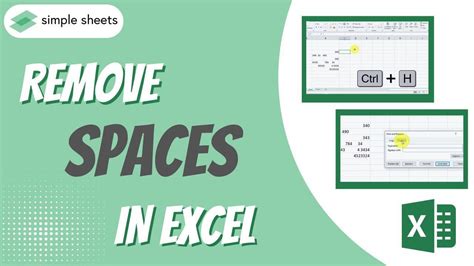
If you have any questions or need further assistance, please don't hesitate to ask.
