Intro
Master the art of manipulating dates in Excel! Learn how to easily remove time from date in Excel with our step-by-step guide. Discover formulas, functions, and tricks to extract dates, format cells, and work with timestamps. Say goodbye to time-stamped dates and hello to streamlined data analysis with our expert tips and techniques.
Removing time from date in Excel can be a frustrating task, especially when working with large datasets. However, with the right techniques and formulas, you can easily extract the date component from a datetime value, leaving the time component behind. In this article, we'll explore the various methods to remove time from date in Excel, making it easier for you to manage your data.
Why Remove Time from Date in Excel?
There are several scenarios where you might need to remove time from date in Excel. For instance:
- When working with date-only data, such as birthdays or anniversaries
- When performing date-based calculations, such as calculating the difference between two dates
- When formatting dates for presentation or reporting purposes
Method 1: Using the INT Function
One of the simplest ways to remove time from date in Excel is by using the INT function. This function truncates the decimal part of a number, effectively removing the time component from a datetime value.
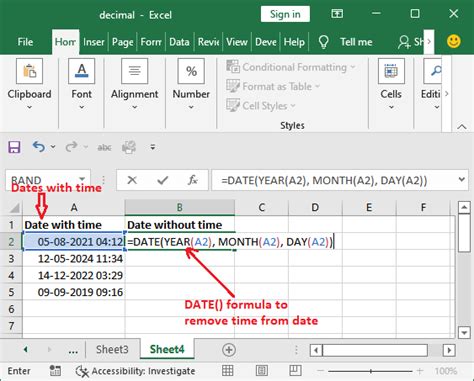
Here's the formula:
=INT(A1)
Assuming the datetime value is in cell A1, this formula will return the date component only.
Method 2: Using the DATE Function
Another way to remove time from date in Excel is by using the DATE function. This function creates a date value from separate year, month, and day components.
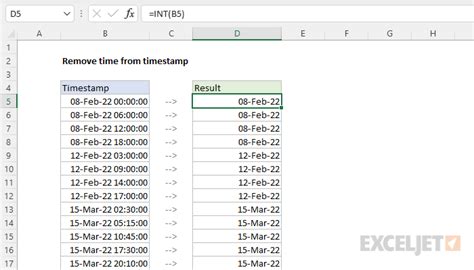
Here's the formula:
=DATE(YEAR(A1),MONTH(A1),DAY(A1))
Assuming the datetime value is in cell A1, this formula will return the date component only.
Method 3: Using the TEXT Function
You can also use the TEXT function to remove time from date in Excel. This function formats a value as text, allowing you to specify a custom format.
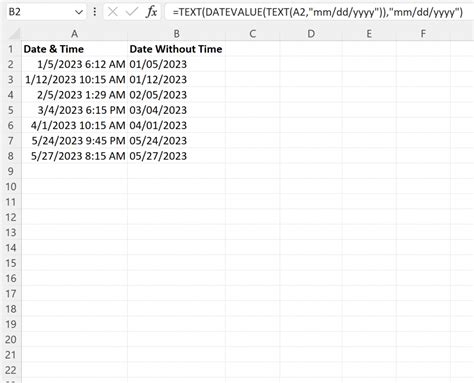
Here's the formula:
=TEXT(A1,"yyyy-mm-dd")
Assuming the datetime value is in cell A1, this formula will return the date component only, formatted as yyyy-mm-dd.
Method 4: Using Power Query
If you're working with large datasets or need to remove time from date in multiple columns, you can use Power Query to achieve this. Power Query is a powerful data manipulation tool in Excel that allows you to transform and format data with ease.
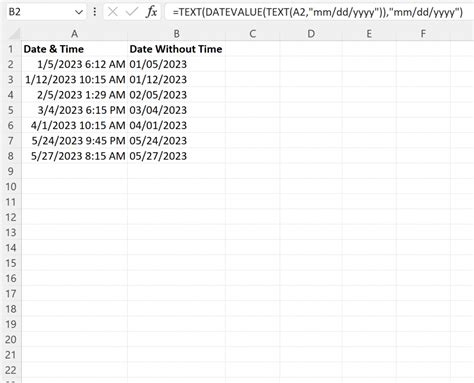
To remove time from date using Power Query, follow these steps:
- Select the column containing the datetime values.
- Go to the "Data" tab in the ribbon.
- Click on "From Table/Range" in the "Get & Transform Data" group.
- In the Power Query Editor, select the column containing the datetime values.
- Click on the "Date" button in the "Add Column" tab.
- Select "Date only" from the dropdown menu.
Gallery of Remove Time from Date in Excel
Remove Time from Date in Excel Image Gallery
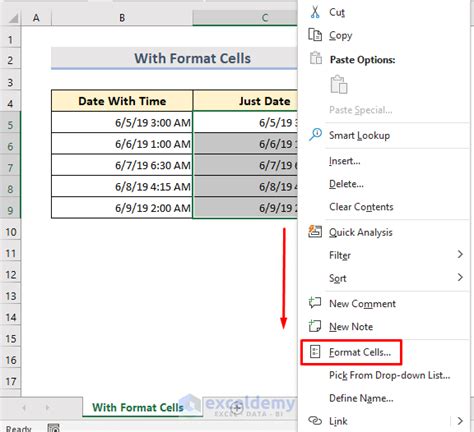
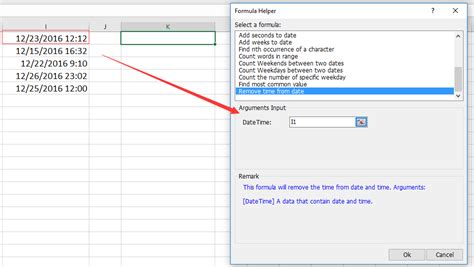
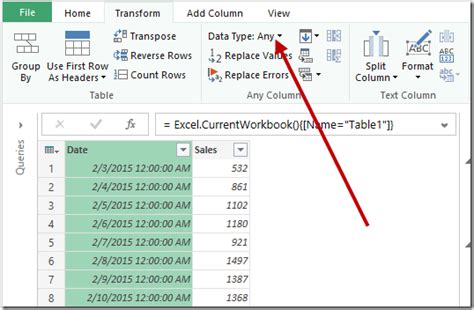
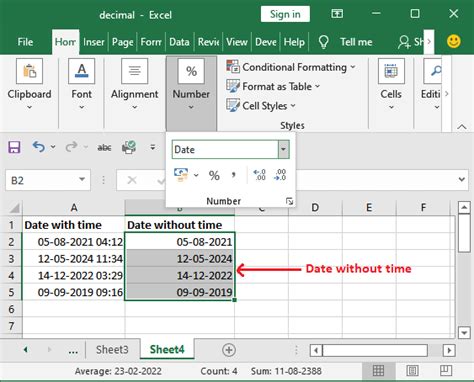
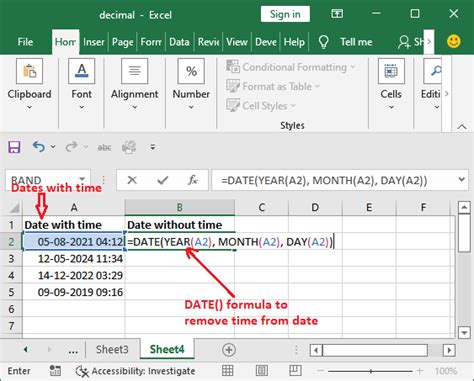
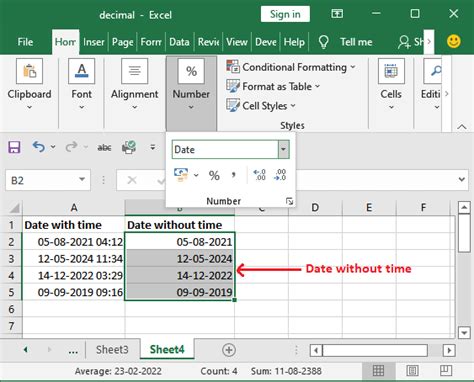
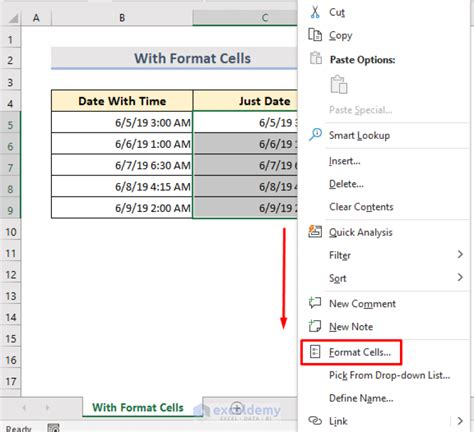
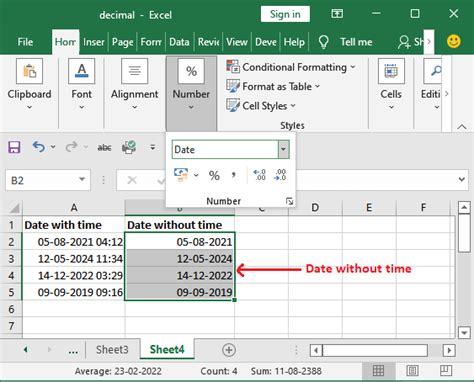
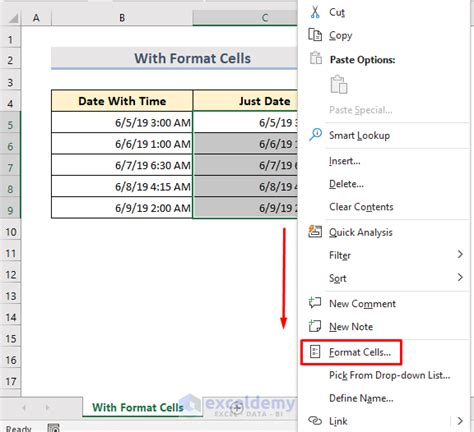
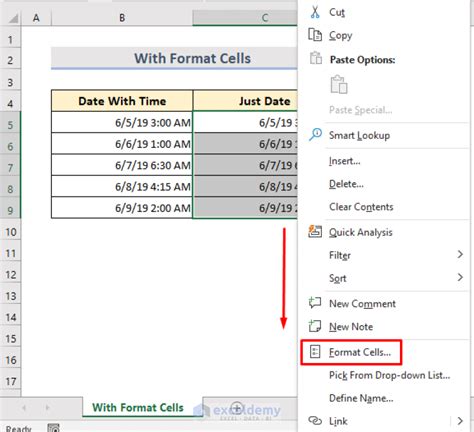
FAQ
Q: How do I remove time from date in Excel? A: You can use various methods, including the INT function, DATE function, TEXT function, or Power Query.
Q: What is the difference between the INT function and DATE function? A: The INT function truncates the decimal part of a number, while the DATE function creates a date value from separate year, month, and day components.
Q: Can I use the TEXT function to remove time from date in Excel? A: Yes, you can use the TEXT function to format a value as text, specifying a custom format.
Q: How do I remove time from date in multiple columns using Power Query? A: You can use the Power Query Editor to transform and format data, selecting the columns containing the datetime values and applying the "Date only" transformation.
Final Thoughts
Removing time from date in Excel can be a straightforward task using the right techniques and formulas. Whether you prefer using the INT function, DATE function, TEXT function, or Power Query, this article has provided you with the necessary tools to manage your date-only data with ease. Remember to explore the various methods and choose the one that best suits your needs. Happy Excel-ing!
