Intro
Locked out of your password-protected Excel file? Learn how to retrieve Excel password-protected files with ease using expert-approved methods. Discover the best ways to crack, recover, or reset passwords, and regain access to your valuable data. Say goodbye to lost productivity and hello to hassle-free Excel file recovery.
Are you struggling to access an important Excel file because it's password protected? You're not alone. Many users face this challenge, and it can be frustrating, especially when you need to access the file urgently. Fortunately, there are ways to retrieve Excel password-protected files with ease.
Password protection is a common security feature used in Excel files to prevent unauthorized access. However, sometimes users forget their passwords or need to access a file that was created by someone else. In such cases, recovering the password becomes a priority. In this article, we will explore various methods to retrieve Excel password-protected files, including manual techniques and third-party tools.
Understanding Excel Password Protection
Before we dive into the methods for retrieving password-protected Excel files, it's essential to understand how Excel password protection works. Excel offers two types of password protection:
- File-level protection: This type of protection encrypts the entire file, making it inaccessible without the password.
- Worksheet-level protection: This type of protection restricts access to specific worksheets or cells within the file.
Excel uses various encryption algorithms to secure password-protected files, including AES (Advanced Encryption Standard) and RC4 (Rivest Cipher 4).
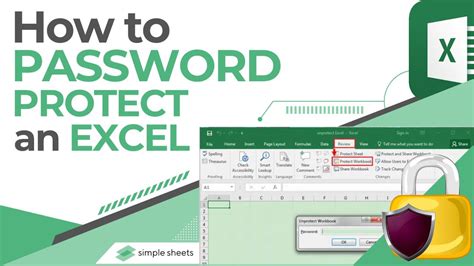
Method 1: Try to Remember the Password
The simplest way to retrieve a password-protected Excel file is to try to remember the password. If you created the file, think back to when you set the password. Try different combinations of letters, numbers, and special characters that you commonly use.
Method 2: Use the "Forgot Password" Feature (Excel 2013 and later)
If you're using Excel 2013 or later, you can use the "Forgot Password" feature to reset the password. Here's how:
- Open the password-protected file in Excel.
- Click on the "File" tab.
- Click on "Info" in the left-hand menu.
- Click on "Protect Workbook" or "Protect Sheet."
- Click on "Forgot Password."
- Follow the prompts to reset the password.
Method 3: Use Third-Party Password Recovery Tools
If the above methods don't work, you can try using third-party password recovery tools. These tools use advanced algorithms to crack the password. Some popular tools include:
- Excel Password Recovery: This tool can recover passwords for Excel files created in 2007, 2010, 2013, and 2016.
- Password Recovery Toolbox: This tool can recover passwords for Excel files created in 2000, 2002, 2003, 2007, 2010, and 2013.
- Excel Key: This tool can recover passwords for Excel files created in 2007, 2010, 2013, and 2016.
Please note that using third-party tools may have some risks, such as damaging the file or compromising its security.
Method 4: Use Online Password Recovery Services
Another option is to use online password recovery services. These services use cloud-based servers to crack the password. Some popular services include:
- LostMyPass: This service can recover passwords for Excel files created in 2007, 2010, 2013, and 2016.
- Password-Find: This service can recover passwords for Excel files created in 2000, 2002, 2003, 2007, 2010, and 2013.
Please note that using online services may have some risks, such as exposing your file to third-party servers.
Method 5: Manually Remove Password Protection
If you have access to the file's VBA project, you can manually remove password protection. Here's how:
- Open the password-protected file in Excel.
- Press "Alt + F11" to open the VBA Editor.
- In the VBA Editor, click on "Tools" > "References."
- Check if the "Visual Basic Editor" reference is selected. If not, select it.
- Click on "OK."
- In the VBA Editor, click on "Insert" > "Module."
- Paste the following code:
Sub RemovePassword()
Dim ws As Worksheet
For Each ws In ThisWorkbook.Worksheets
ws.Unprotect ""
Next ws
ThisWorkbook.Unprotect ""
End Sub
- Press "F5" to run the code.
Please note that this method only works if you have access to the file's VBA project.
Gallery of Excel Password Recovery Methods
Excel Password Recovery Methods
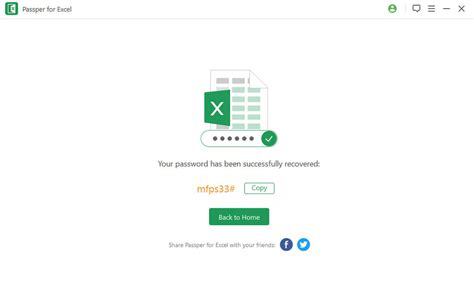
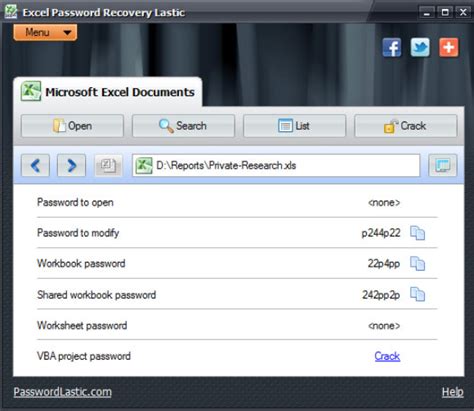
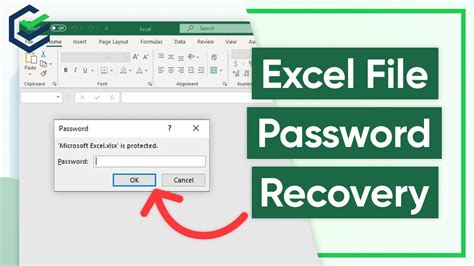
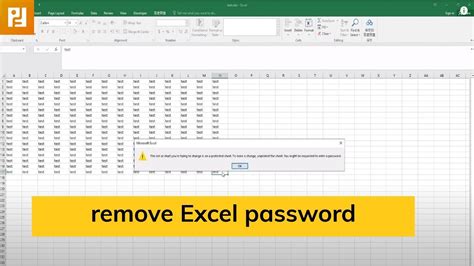
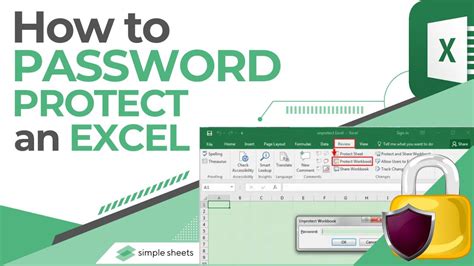
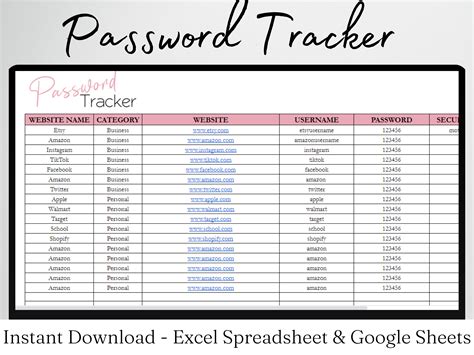
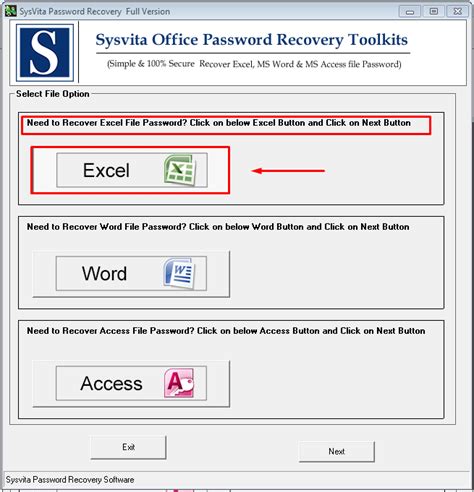
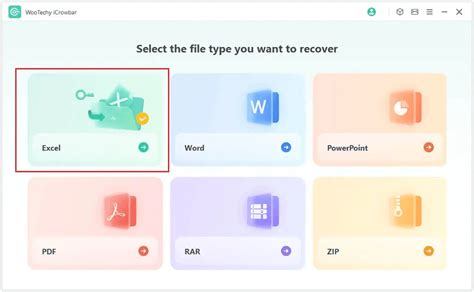
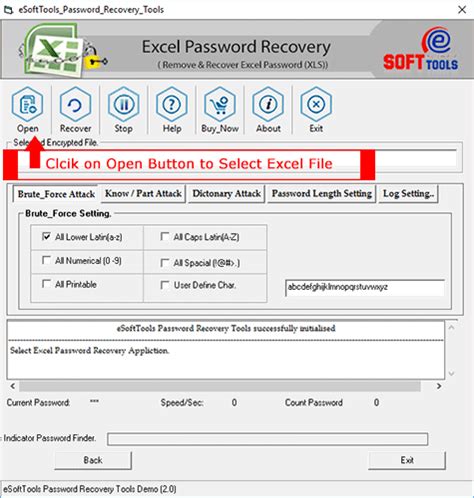
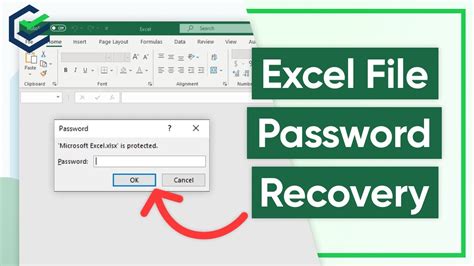
Conclusion
Retrieving a password-protected Excel file can be a challenging task, but there are various methods to make it easier. Whether you try to remember the password, use third-party tools, or manually remove password protection, this article has provided you with a comprehensive guide to help you recover your file. Remember to always follow best practices for password security to avoid losing access to your files in the future.
Share Your Experience
Have you ever struggled to access a password-protected Excel file? Share your experience and any tips you may have in the comments below. If you found this article helpful, please share it with others who may be facing a similar challenge.
