Reversing rows in Excel can be a useful technique in various situations, such as rearranging data for better visualization, preparing data for specific analysis, or simplifying data entry. Excel offers several methods to reverse rows, each with its own set of advantages and scenarios where they are most appropriately used. Here, we explore five different ways to reverse rows in Excel, catering to different needs and user preferences.
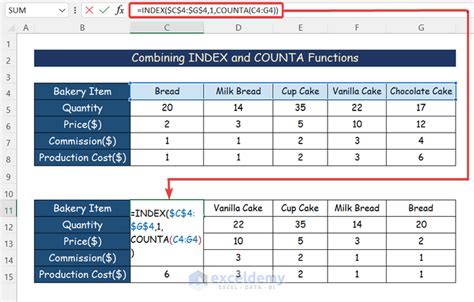
Understanding the Need to Reverse Rows
Before diving into the methods, it's essential to understand why reversing rows is necessary. In Excel, reversing rows can help in organizing data in a specific order for reporting, analysis, or presentation purposes. For instance, you might want to display the latest data at the top or rearrange a list based on specific criteria. Knowing the purpose will help you choose the most suitable method from the techniques discussed below.
Method 1: Using the Built-in Sort Function
Excel's built-in sort function is a straightforward way to reverse rows. This method is particularly useful when you need to reverse a small dataset or a section of your spreadsheet.
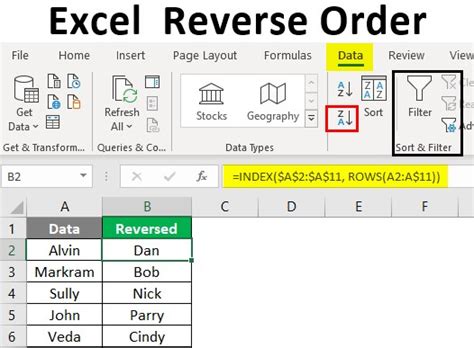
To use the sort function:
- Select the range of cells you want to reverse.
- Go to the Data tab in the Excel ribbon.
- Click on the Sort A to Z (or Sort Z to A) button to open the Sort dialog box.
- In the Sort dialog box, you can select a column to sort by and choose whether to sort in ascending or descending order.
- Click OK to apply the sort.
Method 2: Using Excel Formulas
For more complex scenarios or when you need a dynamic solution, using Excel formulas can be a powerful approach. The INDEX and ROWS functions, combined with the SORT function (available in Excel 365 and later versions), can help in reversing rows.
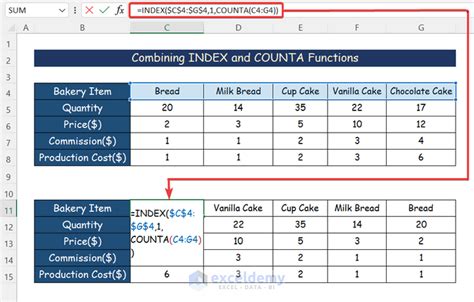
Here’s a simplified example:
- In a new column, enter a formula like
=INDEX(A:A, ROWS(A:A)-ROW()+1)to reverse the data in column A. - Adjust the formula based on your dataset and desired output.
Method 3: Manual Row Reversal
Sometimes, simplicity is the best approach, especially with small datasets. Manually reversing rows can be quick and effective for minor adjustments.

To manually reverse rows:
- Select the range of cells you want to reverse.
- Cut the selected cells (Ctrl+X or right-click and choose Cut).
- Move your cursor to the bottom of the selected range and right-click to paste the cells (Ctrl+V).
Method 4: Using Macros
For repetitive tasks or complex operations, recording or writing a macro can automate the process of reversing rows.
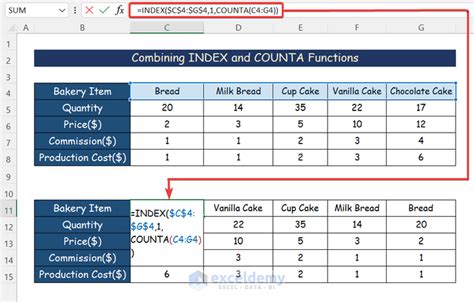
- Open the Visual Basic Editor (Developer tab, Visual Basic button, or press Alt+F11).
- Record a macro by performing the steps to reverse rows.
- Save the macro for future use.
Method 5: Using Power Query
Power Query is a powerful tool in Excel that allows you to manipulate data, including reversing rows, with ease and flexibility.
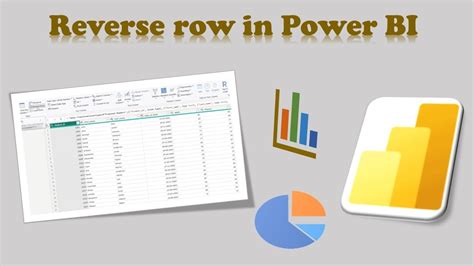
To reverse rows using Power Query:
- Load your data into Power Query.
- Go to the Home tab in the Power Query Editor.
- Click on the Sort By Column dropdown and select the column you want to sort by.
- Click on the Sort Ascending/Descending button and choose the reverse order.
- Click Close & Load to load the reversed data back into Excel.
Gallery of Excel Row Reversal Techniques
Excel Row Reversal Techniques
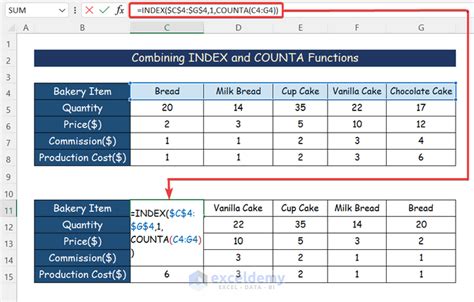
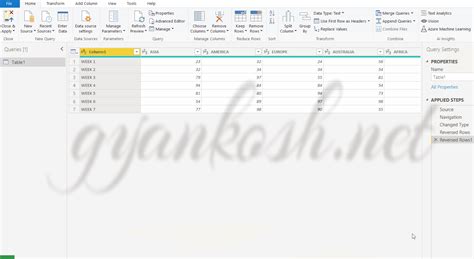
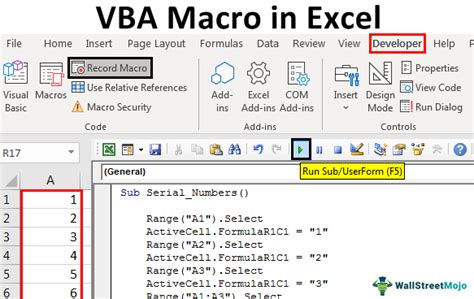
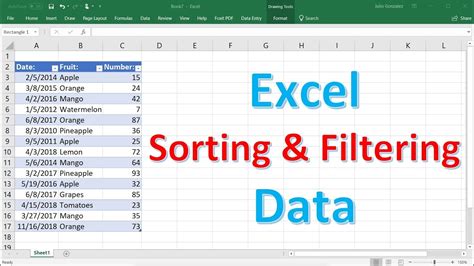
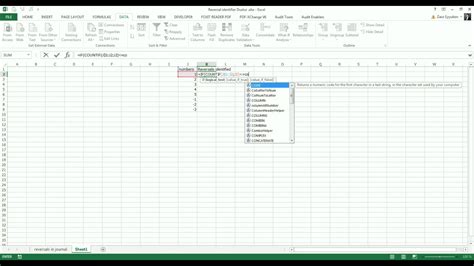
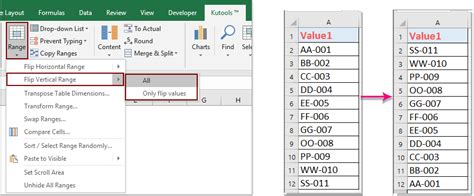
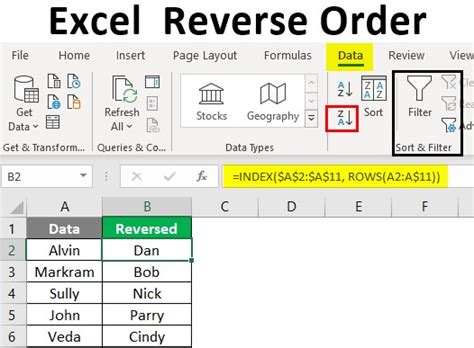
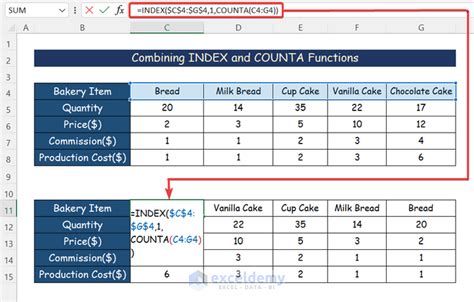
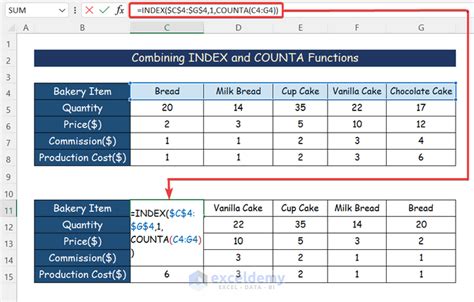
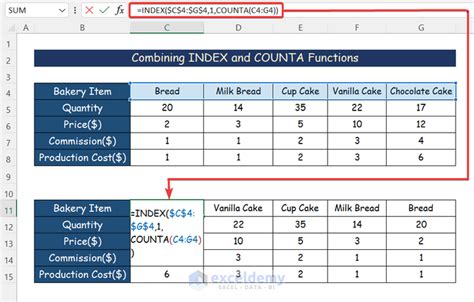
Final Thoughts
Reversing rows in Excel can significantly impact how you analyze, visualize, and work with your data. From the simple sort function to more complex methods involving formulas, macros, and Power Query, there's a technique suitable for every situation. Understanding these methods empowers you to manage your data more efficiently, ensuring that your Excel spreadsheets remain organized and effective tools for your work or personal projects.
