Running a simulation in Excel can be a powerful way to analyze and understand complex systems, make predictions, and inform business decisions. Simulations can help you model real-world scenarios, test hypotheses, and identify optimal solutions. In this article, we will explore five ways to run a simulation in Excel, including using formulas, pivot tables, macros, and add-ins.
1. Using Formulas to Run a Simulation

One of the simplest ways to run a simulation in Excel is by using formulas. You can create a model that uses formulas to calculate outcomes based on input variables. For example, you can create a formula that calculates the profit of a company based on sales, costs, and taxes. By changing the input variables, you can run different scenarios and see how the outcome changes.
To run a simulation using formulas, you can use the following steps:
- Create a model that uses formulas to calculate outcomes
- Define input variables and output variables
- Use the input variables to calculate the output variables
- Change the input variables to run different scenarios
- Use the output variables to analyze the results
Example: Running a Simulation Using Formulas
Suppose you want to run a simulation to calculate the profit of a company based on sales, costs, and taxes. You can create a formula that calculates the profit as follows:
Profit = Sales - Costs - Taxes
You can define the input variables as:
- Sales: 100,000
- Costs: 50,000
- Taxes: 10,000
You can use the formula to calculate the profit as:
Profit = 100,000 - 50,000 - 10,000 = 40,000
By changing the input variables, you can run different scenarios and see how the profit changes.
2. Using Pivot Tables to Run a Simulation
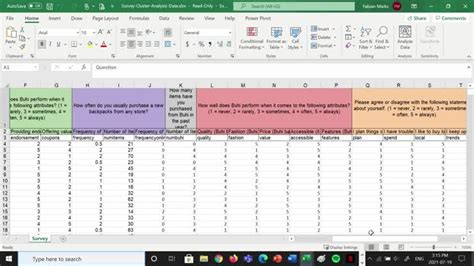
Another way to run a simulation in Excel is by using pivot tables. Pivot tables allow you to summarize and analyze large datasets by creating custom views of the data. You can use pivot tables to run simulations by creating scenarios and analyzing the results.
To run a simulation using pivot tables, you can use the following steps:
- Create a dataset that includes input variables and output variables
- Create a pivot table that summarizes the data
- Define scenarios by filtering the data
- Analyze the results of each scenario
Example: Running a Simulation Using Pivot Tables
Suppose you want to run a simulation to analyze the sales of a company based on region, product, and time period. You can create a pivot table that summarizes the data as follows:
| Region | Product | Time Period | Sales |
|---|---|---|---|
| North | A | Q1 | 10,000 |
| North | B | Q1 | 20,000 |
| South | A | Q1 | 30,000 |
| South | B | Q1 | 40,000 |
You can define scenarios by filtering the data, for example:
- Scenario 1: Sales in the North region
- Scenario 2: Sales of product A
You can analyze the results of each scenario by looking at the pivot table.
3. Using Macros to Run a Simulation

Macros are a powerful way to automate tasks in Excel. You can use macros to run simulations by creating a script that runs a series of commands. Macros can be used to automate tasks such as data manipulation, calculation, and analysis.
To run a simulation using macros, you can use the following steps:
- Create a macro that runs a series of commands
- Define input variables and output variables
- Use the macro to run different scenarios
- Analyze the results of each scenario
Example: Running a Simulation Using Macros
Suppose you want to run a simulation to calculate the profit of a company based on sales, costs, and taxes. You can create a macro that calculates the profit as follows:
Sub CalculateProfit() Sales = Range("A1").Value Costs = Range("B1").Value Taxes = Range("C1").Value Profit = Sales - Costs - Taxes Range("D1").Value = Profit End Sub
You can run the macro by clicking on a button or by using a shortcut key. By changing the input variables, you can run different scenarios and see how the profit changes.
4. Using Add-ins to Run a Simulation

Add-ins are software programs that can be installed in Excel to provide additional functionality. There are many add-ins available that can be used to run simulations, such as @RISK, Crystal Ball, and Monte Carlo.
To run a simulation using add-ins, you can use the following steps:
- Install the add-in in Excel
- Define input variables and output variables
- Use the add-in to run different scenarios
- Analyze the results of each scenario
Example: Running a Simulation Using @RISK
Suppose you want to run a simulation to calculate the profit of a company based on sales, costs, and taxes. You can use @RISK to define input variables and output variables, and to run different scenarios.
| Input Variable | Value |
|---|---|
| Sales | 100,000 |
| Costs | 50,000 |
| Taxes | 10,000 |
You can use @RISK to run different scenarios, such as:
- Scenario 1: Sales increase by 10%
- Scenario 2: Costs decrease by 5%
You can analyze the results of each scenario by looking at the output variables.
5. Using Excel's Built-in Simulation Tools

Excel has several built-in simulation tools that can be used to run simulations, such as the Solver add-in and the Analysis ToolPak.
To run a simulation using Excel's built-in simulation tools, you can use the following steps:
- Define input variables and output variables
- Use the Solver add-in or the Analysis ToolPak to run different scenarios
- Analyze the results of each scenario
Example: Running a Simulation Using the Solver Add-in
Suppose you want to run a simulation to calculate the profit of a company based on sales, costs, and taxes. You can use the Solver add-in to define input variables and output variables, and to run different scenarios.
| Input Variable | Value |
|---|---|
| Sales | 100,000 |
| Costs | 50,000 |
| Taxes | 10,000 |
You can use the Solver add-in to run different scenarios, such as:
- Scenario 1: Sales increase by 10%
- Scenario 2: Costs decrease by 5%
You can analyze the results of each scenario by looking at the output variables.
Simulation in Excel Image Gallery
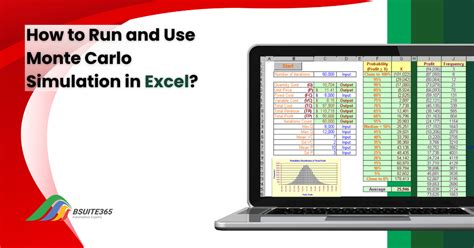
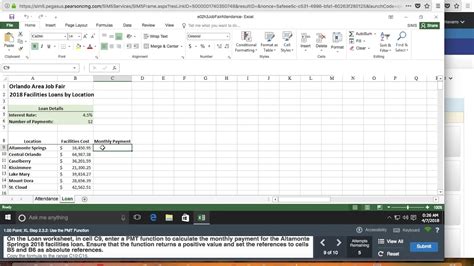
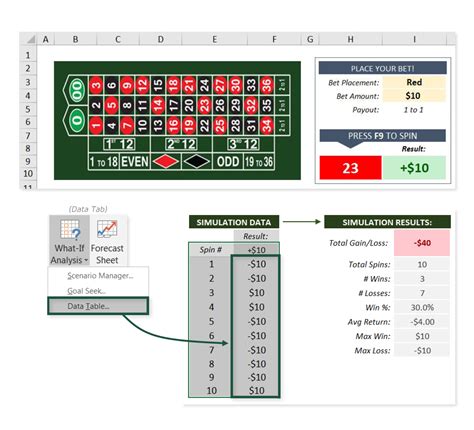
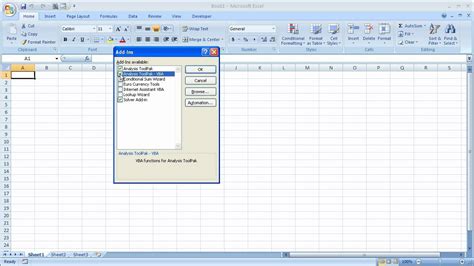

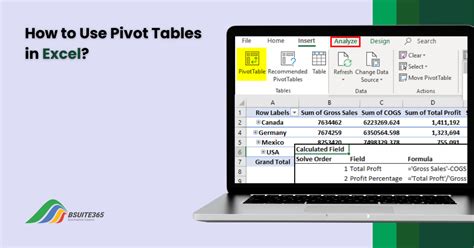
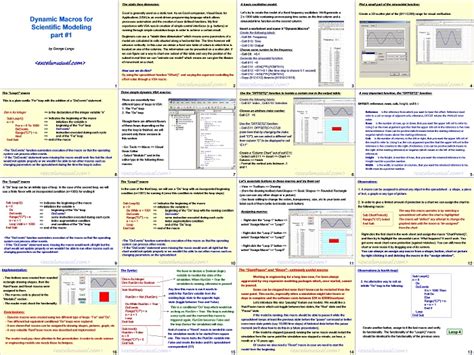
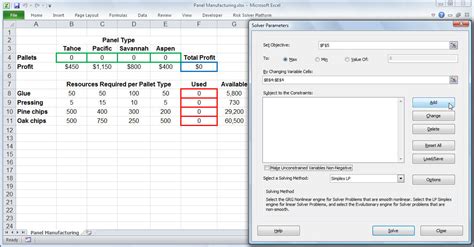
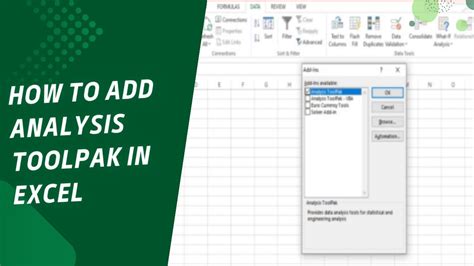
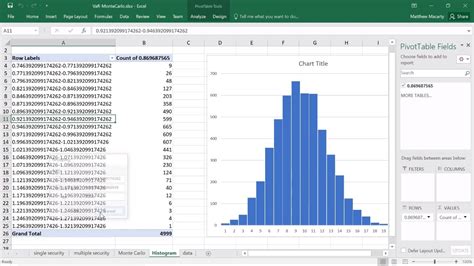
In conclusion, running a simulation in Excel can be a powerful way to analyze and understand complex systems, make predictions, and inform business decisions. By using formulas, pivot tables, macros, add-ins, and Excel's built-in simulation tools, you can create a wide range of simulations to suit your needs. Whether you are a business analyst, a data analyst, or a student, simulations can help you make better decisions and achieve your goals.
We hope this article has been helpful in providing you with a comprehensive overview of how to run a simulation in Excel. If you have any questions or need further assistance, please don't hesitate to ask.
