Intro
Unlock the secrets to rescuing your Excel graphs! Learn how to save a graph from Excel in 5 easy ways. Discover expert tips on graph extraction, image formatting, and more. Master the art of preserving your charts integrity and visually stunning appearance. Get the most out of your Excel data visualization and boost your productivity today!
Microsoft Excel is a powerful tool for creating and editing graphs, but saving them can be a bit tricky. Whether you want to share your graph with others, use it in a presentation, or simply keep a copy for yourself, there are several ways to save a graph from Excel.
In this article, we will explore five different methods to save a graph from Excel, including using the built-in "Save as Picture" feature, copying and pasting into another program, using a screenshot tool, saving as a PDF, and using a third-party add-in.
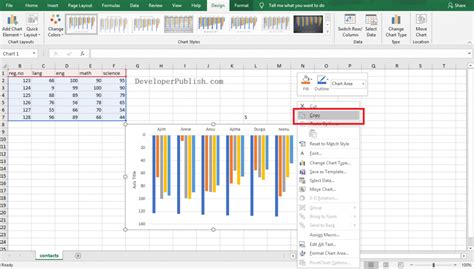
Method 1: Save as Picture
One of the easiest ways to save a graph from Excel is to use the built-in "Save as Picture" feature. This method allows you to save your graph as a PNG, JPEG, or GIF file, which can be easily shared or used in other programs.
To save your graph as a picture, follow these steps:
- Select the graph you want to save by clicking on it.
- Go to the "File" tab in the Excel ribbon.
- Click on "Save As" and then select "Picture" from the dropdown menu.
- Choose the file format you want to use (PNG, JPEG, or GIF).
- Select a location to save the file and give it a name.
- Click "Save" to save the graph as a picture.
Advantages of Saving as Picture
Saving your graph as a picture has several advantages. For one, it allows you to easily share your graph with others, either by attaching it to an email or by uploading it to a website or social media platform. Additionally, saving your graph as a picture allows you to use it in other programs, such as PowerPoint or Word.
Method 2: Copy and Paste into Another Program
Another way to save a graph from Excel is to copy and paste it into another program. This method allows you to easily transfer your graph into a different program, such as PowerPoint or Word.
To copy and paste your graph into another program, follow these steps:
- Select the graph you want to copy by clicking on it.
- Right-click on the graph and select "Copy" (or use the keyboard shortcut Ctrl+C).
- Open the program you want to paste the graph into (such as PowerPoint or Word).
- Right-click in the program and select "Paste" (or use the keyboard shortcut Ctrl+V).
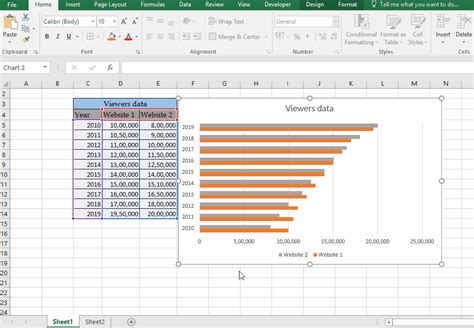
Advantages of Copying and Pasting
Copying and pasting your graph into another program has several advantages. For one, it allows you to easily transfer your graph into a different program, where you can edit it further or use it in a presentation. Additionally, copying and pasting your graph allows you to avoid having to recreate it from scratch in another program.
Method 3: Use a Screenshot Tool
A third way to save a graph from Excel is to use a screenshot tool. This method allows you to capture a screenshot of your graph, which can be saved as an image file.
To use a screenshot tool to save your graph, follow these steps:
- Select the graph you want to capture by clicking on it.
- Press the Print Screen button on your keyboard (or use a screenshot tool such as Snagit or Skitch).
- Open an image editing program (such as Photoshop or Paint).
- Paste the screenshot into the image editing program (or use the keyboard shortcut Ctrl+V).
- Save the screenshot as an image file.
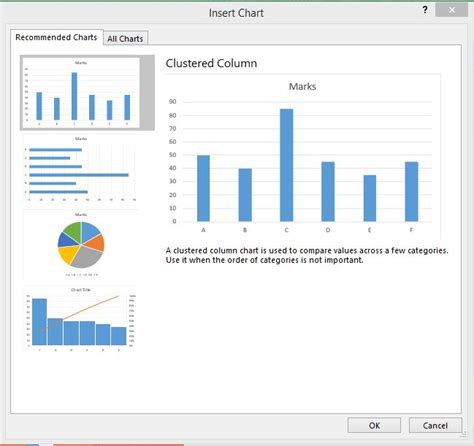
Advantages of Using a Screenshot Tool
Using a screenshot tool to save your graph has several advantages. For one, it allows you to capture a screenshot of your graph exactly as it appears on your screen. Additionally, using a screenshot tool allows you to save your graph as an image file, which can be easily shared or used in other programs.
Method 4: Save as PDF
A fourth way to save a graph from Excel is to save it as a PDF file. This method allows you to save your graph as a vector file, which can be easily shared or used in other programs.
To save your graph as a PDF file, follow these steps:
- Select the graph you want to save by clicking on it.
- Go to the "File" tab in the Excel ribbon.
- Click on "Save As" and then select "PDF" from the dropdown menu.
- Choose a location to save the file and give it a name.
- Click "Save" to save the graph as a PDF file.
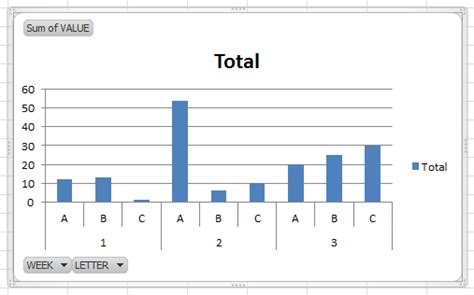
Advantages of Saving as PDF
Saving your graph as a PDF file has several advantages. For one, it allows you to save your graph as a vector file, which can be easily shared or used in other programs. Additionally, saving your graph as a PDF file allows you to preserve the formatting and layout of your graph.
Method 5: Use a Third-Party Add-in
A fifth way to save a graph from Excel is to use a third-party add-in. This method allows you to save your graph in a variety of file formats, including PNG, JPEG, GIF, and PDF.
To use a third-party add-in to save your graph, follow these steps:
- Select the graph you want to save by clicking on it.
- Go to the "File" tab in the Excel ribbon.
- Click on "Add-ins" and then select the add-in you want to use.
- Follow the instructions provided by the add-in to save your graph.
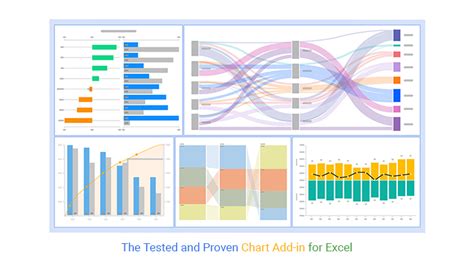
Advantages of Using a Third-Party Add-in
Using a third-party add-in to save your graph has several advantages. For one, it allows you to save your graph in a variety of file formats, including PNG, JPEG, GIF, and PDF. Additionally, using a third-party add-in allows you to customize the appearance and layout of your graph.
Excel Graph Image Gallery
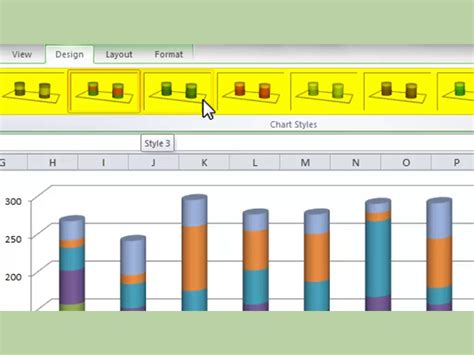
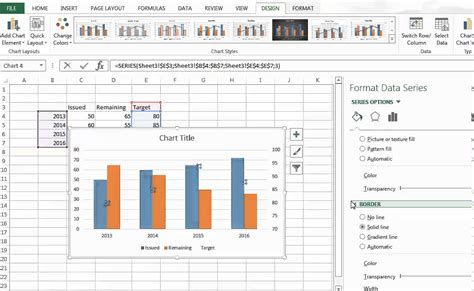
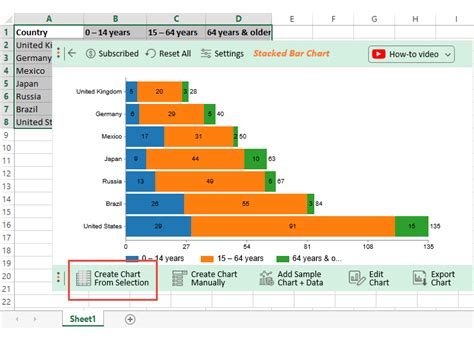
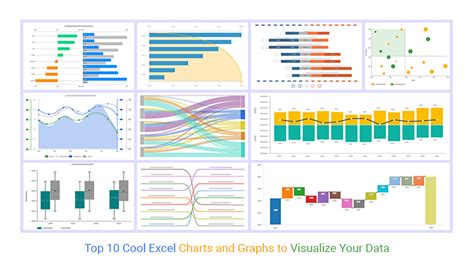
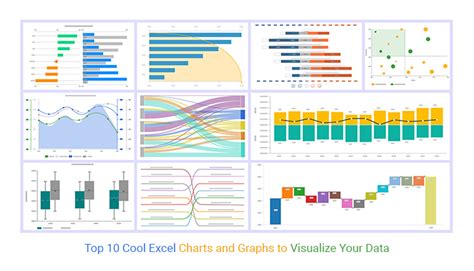
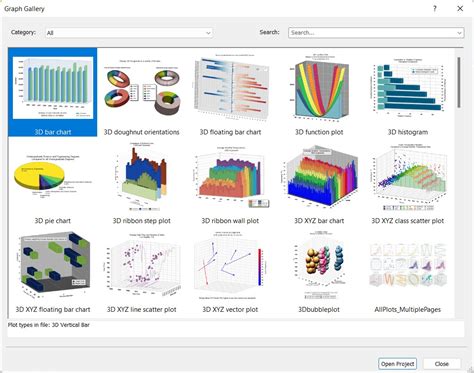

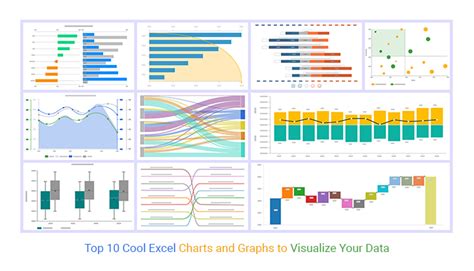
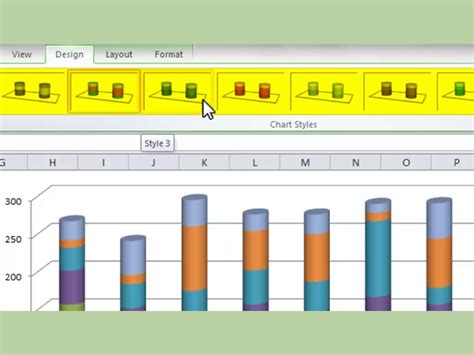
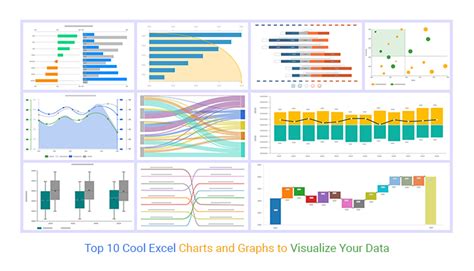
We hope this article has been helpful in showing you how to save a graph from Excel. Whether you choose to use the built-in "Save as Picture" feature, copy and paste into another program, use a screenshot tool, save as a PDF, or use a third-party add-in, there are many ways to save your graph and use it in other programs.
