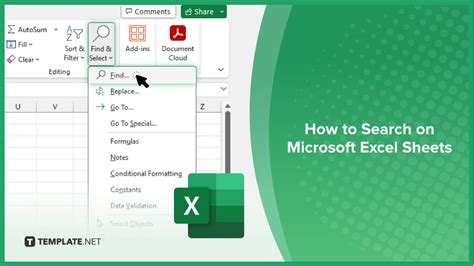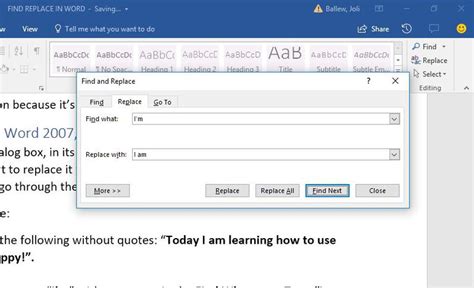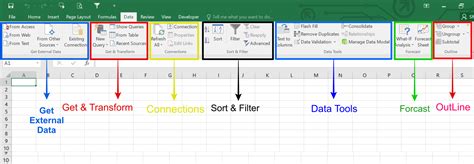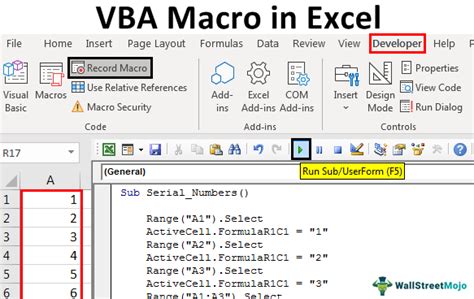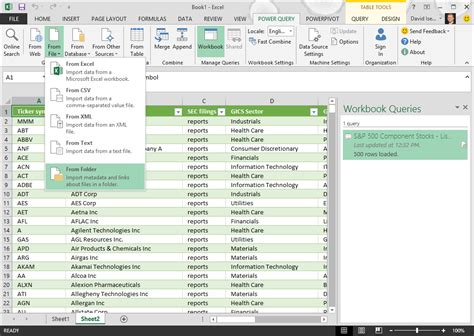Finding specific data within a large Excel workbook can be a daunting task, especially when dealing with multiple worksheets and complex data sets. However, Excel offers several ways to search an entire workbook, making it easier to locate the information you need. In this article, we'll explore five ways to search an entire Excel workbook.
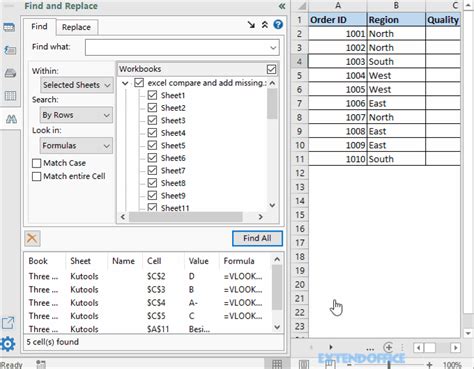
Understanding the Importance of Searching in Excel
Before we dive into the methods, it's essential to understand why searching in Excel is crucial. Searching helps you to:
- Locate specific data quickly
- Verify data accuracy
- Identify trends and patterns
- Make informed decisions
Method 1: Using the Find and Replace Dialog Box
The Find and Replace dialog box is a built-in feature in Excel that allows you to search for specific data within a workbook.
Steps to Use the Find and Replace Dialog Box:
- Press Ctrl + F to open the Find and Replace dialog box.
- Enter the data you want to search for in the "Find what" field.
- Select the "Workbook" option from the "Look in" dropdown menu.
- Choose the search direction (up or down) and whether to search for an exact match or a partial match.
- Click "Find Next" to start the search.
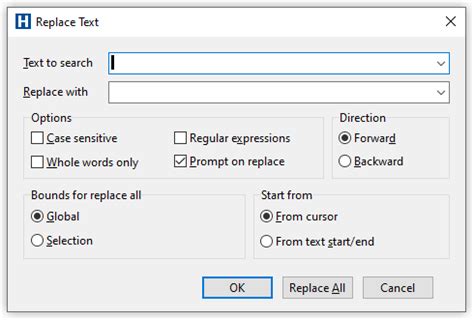
Method 2: Using the Search Function in the Data Tab
The Data tab in Excel offers a search function that allows you to search for data within a workbook.
Steps to Use the Search Function in the Data Tab:
- Go to the Data tab in the ribbon.
- Click on the "Search" button in the "Data Tools" group.
- Enter the data you want to search for in the search bar.
- Select the "Workbook" option from the dropdown menu.
- Click the "Search" button to start the search.

Method 3: Using VBA Macros
VBA macros can be used to search for data within a workbook. This method requires some programming knowledge, but it's a powerful way to automate searches.
Steps to Use VBA Macros:
- Press Alt + F11 to open the Visual Basic Editor.
- Create a new module by clicking "Insert" > "Module".
- Write a VBA macro to search for data within the workbook.
- Save the macro and run it.
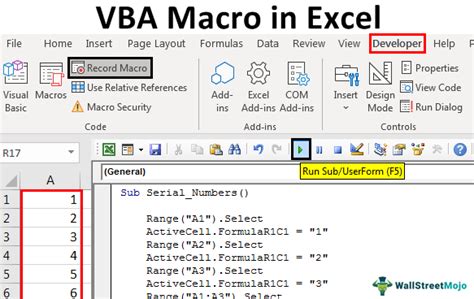
Method 4: Using Power Query
Power Query is a powerful data manipulation tool in Excel that allows you to search for data within a workbook.
Steps to Use Power Query:
- Go to the Data tab in the ribbon.
- Click on the "New Query" button in the "Get & Transform Data" group.
- Select "From Other Sources" and then "Blank Query".
- Enter the data you want to search for in the query editor.
- Use the "Filter" and "Search" functions to refine the search.
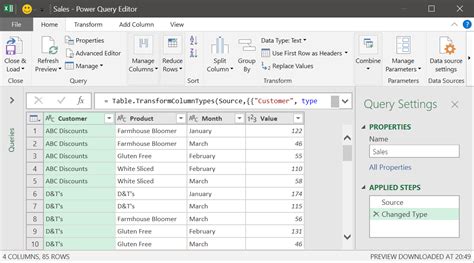
Method 5: Using Add-ins
There are several add-ins available that can enhance the search functionality in Excel. These add-ins can provide advanced search features, such as searching across multiple workbooks and worksheets.
Steps to Use Add-ins:
- Search for Excel add-ins online.
- Download and install the add-in.
- Follow the instructions to activate the add-in.
- Use the add-in to search for data within the workbook.
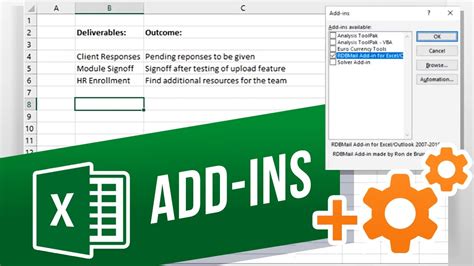
Conclusion
Searching an entire Excel workbook can be a challenging task, but with the right methods, it can be made easier. The five methods outlined in this article provide a comprehensive guide to searching in Excel. Whether you're using the Find and Replace dialog box, the search function in the Data tab, VBA macros, Power Query, or add-ins, you'll be able to find the data you need quickly and efficiently.
Gallery of Excel Search Methods
Excel Search Methods Image Gallery