Intro
Unlock the secrets of selecting worksheets in VBA with ease. Master the art of navigating Excel worksheets using VBA code, and discover how to activate, select, and manipulate worksheets with precision. Learn how to work with worksheet objects, iterate through worksheets, and avoid common pitfalls. Boost your VBA skills with this comprehensive guide to worksheet selection.
Working with worksheets in VBA can be a daunting task, especially for those new to programming. However, with the right guidance, it can be made easy. In this article, we will explore the world of worksheet selection in VBA, providing you with a comprehensive guide on how to select worksheets, manipulate them, and perform various tasks with ease.
Why is Selecting Worksheets Important?
Before we dive into the world of worksheet selection, let's first understand why it's essential. Worksheets are the backbone of any Excel spreadsheet, and being able to select and manipulate them efficiently can save you a significant amount of time and effort. Whether you're working on a simple budget or a complex financial model, selecting worksheets is a fundamental skill that every VBA programmer should possess.
Selecting a Worksheet in VBA
Selecting a worksheet in VBA is a straightforward process that involves using the Worksheets collection. The Worksheets collection contains all the worksheets in a workbook, and you can access a specific worksheet by its name or index.
Here's an example of how to select a worksheet by its name:
Worksheets("Sheet1").Select
In this example, Sheet1 is the name of the worksheet you want to select. You can replace Sheet1 with the name of the worksheet you want to select.
Alternatively, you can select a worksheet by its index:
Worksheets(1).Select
In this example, 1 is the index of the worksheet you want to select. The index starts from 1 and goes up to the number of worksheets in the workbook.
Selecting Multiple Worksheets
Sometimes, you may need to select multiple worksheets at once. You can do this by using the Worksheets collection and specifying the names or indices of the worksheets you want to select.
Here's an example of how to select multiple worksheets by their names:
Worksheets(Array("Sheet1", "Sheet2", "Sheet3")).Select
In this example, Sheet1, Sheet2, and Sheet3 are the names of the worksheets you want to select.
Alternatively, you can select multiple worksheets by their indices:
Worksheets(Array(1, 2, 3)).Select
In this example, 1, 2, and 3 are the indices of the worksheets you want to select.
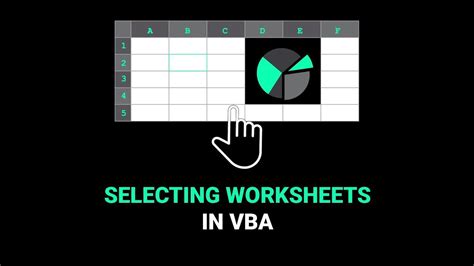
Activating a Worksheet
Selecting a worksheet is not the same as activating it. When you select a worksheet, it becomes the active worksheet, but it may not be visible. To make a worksheet visible, you need to activate it.
Here's an example of how to activate a worksheet:
Worksheets("Sheet1").Activate
In this example, Sheet1 is the name of the worksheet you want to activate.
Hiding and Showing Worksheets
Sometimes, you may need to hide or show worksheets depending on certain conditions. You can do this by using the Visible property of the Worksheet object.
Here's an example of how to hide a worksheet:
Worksheets("Sheet1").Visible = False
In this example, Sheet1 is the name of the worksheet you want to hide.
Alternatively, you can show a hidden worksheet:
Worksheets("Sheet1").Visible = True
In this example, Sheet1 is the name of the worksheet you want to show.
Selecting Worksheets with Errors
When working with worksheets, you may encounter errors, especially if the worksheet does not exist or is protected. To handle these errors, you can use the On Error statement.
Here's an example of how to handle errors when selecting a worksheet:
On Error Resume Next
Worksheets("Sheet1").Select
If Err.Number <> 0 Then
MsgBox "Error selecting worksheet: " & Err.Description
End If
On Error GoTo 0
In this example, if an error occurs when selecting the worksheet, an error message is displayed.
Selecting Worksheets in a Specific Workbook
Sometimes, you may need to select worksheets in a specific workbook. You can do this by using the Workbooks collection.
Here's an example of how to select a worksheet in a specific workbook:
Workbooks("Workbook1.xlsx").Worksheets("Sheet1").Select
In this example, Workbook1.xlsx is the name of the workbook that contains the worksheet you want to select.
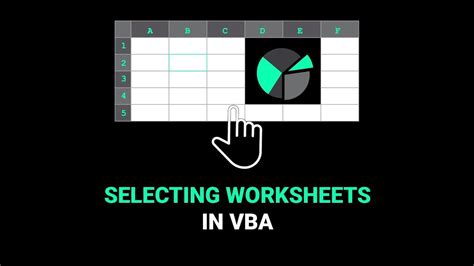
Best Practices for Selecting Worksheets
Here are some best practices to keep in mind when selecting worksheets in VBA:
- Always use the
Worksheetscollection to select worksheets. - Use the
Activatemethod to make a worksheet visible. - Use the
Visibleproperty to hide or show worksheets. - Handle errors using the
On Errorstatement. - Use the
Workbookscollection to select worksheets in a specific workbook.
Conclusion
Selecting worksheets in VBA is a fundamental skill that every programmer should possess. By following the tips and best practices outlined in this article, you can make selecting worksheets a breeze. Whether you're working on a simple budget or a complex financial model, selecting worksheets is a crucial step in any VBA project.
Worksheet Selection in VBA Image Gallery
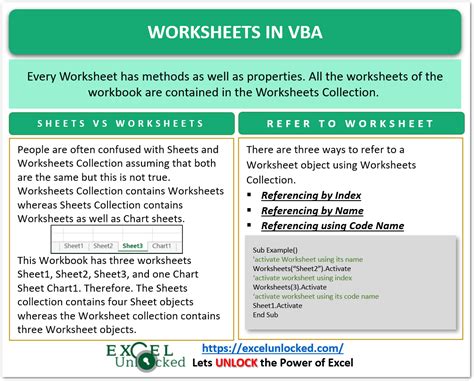
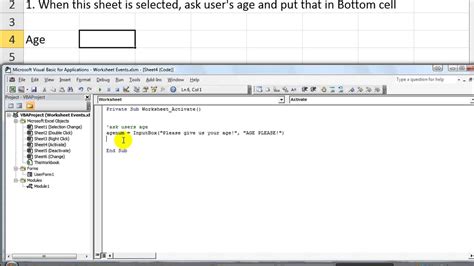
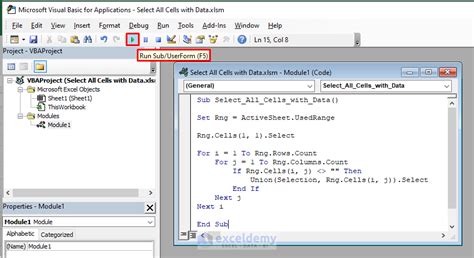
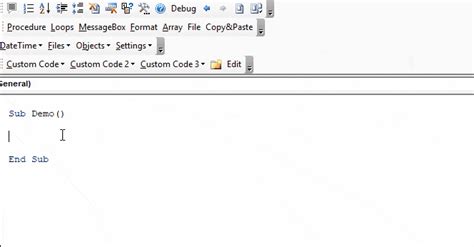
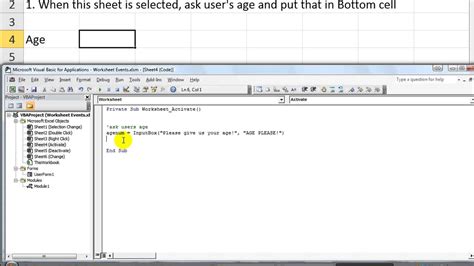
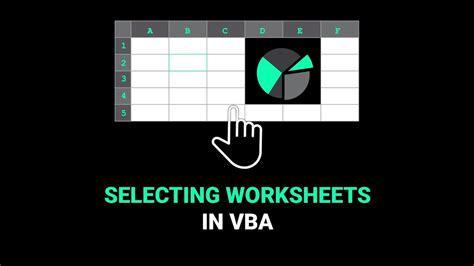
We hope you found this article helpful. If you have any questions or need further assistance, please don't hesitate to ask.
