Intro
Master data manipulation in Excel with these 5 simple ways to separate numbers and text. Learn how to extract numbers from text strings, split data into separate columns, and use formulas to isolate numerical values. Boost productivity and accuracy with these expert-approved Excel tips and tricks for working with mixed data types.
Working with data in Excel can be a daunting task, especially when dealing with cells that contain both numbers and text. Whether you're trying to extract specific information, perform calculations, or simply organize your data, separating numbers and text is an essential skill to master. In this article, we'll explore five ways to separate numbers and text in Excel, making it easier to work with your data.
Understanding the Problem
Before we dive into the solutions, let's take a look at a common scenario. Suppose you have a list of employee IDs, and each ID is a combination of letters and numbers, like "E001" or "T123". If you want to extract just the numbers or just the text, you'll need to separate them. Similarly, if you have a column of phone numbers that includes the area code, exchange, and line number, you might want to separate these into individual columns.
Method 1: Using the TEXT TO COLUMNS Feature
Excel's Text to Columns feature is a powerful tool for separating numbers and text. To use it, follow these steps:
- Select the cell range that contains the data you want to separate.
- Go to the Data tab in the ribbon.
- Click on the Text to Columns button in the Data Tools group.
- In the Convert Text to Columns Wizard, select the Delimited Text option and click Next.
- Choose the delimiter that separates the numbers and text in your data. For example, if your data is in the format "E001", you would select the "Space" delimiter.
- Click Next, and then choose the format for each column. You can choose to separate the data into two or more columns.
- Click Finish to separate the data.
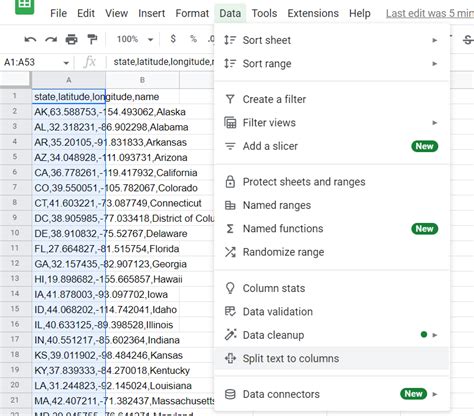
Method 2: Using the LEFT and RIGHT Functions
If you want to extract just the numbers or just the text from a cell, you can use the LEFT and RIGHT functions in combination with the LEN function.
- To extract the numbers, use the formula:
=RIGHT(A1, LEN(A1)-FIND(" ", A1)) - To extract the text, use the formula:
=LEFT(A1, FIND(" ", A1)-1)
Assuming your data is in cell A1, these formulas will extract the numbers and text, respectively.
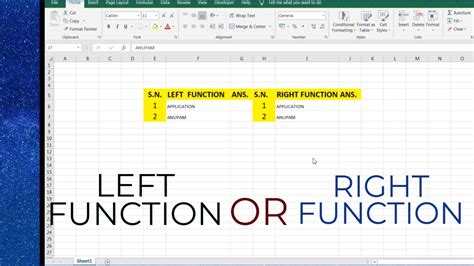
Method 3: Using Regular Expressions
Regular expressions (regex) are a powerful tool for extracting data from text strings. While Excel doesn't have built-in support for regex, you can use the VBA editor to create a custom function.
- Open the VBA editor by pressing Alt+F11 or by navigating to Developer > Visual Basic.
- In the VBA editor, insert a new module and paste the following code:
Function ExtractNumbers(text As String) As String
Dim regex As Object
Set regex = CreateObject("VBScript.RegExp")
regex.Pattern = "\d+"
ExtractNumbers = regex.Execute(text)(0).Value
End Function
Function ExtractText(text As String) As String
Dim regex As Object
Set regex = CreateObject("VBScript.RegExp")
regex.Pattern = "\D+"
ExtractText = regex.Execute(text)(0).Value
End Function
- Save the module and close the VBA editor.
- To use the custom functions, simply enter the formula:
=ExtractNumbers(A1)or=ExtractText(A1)
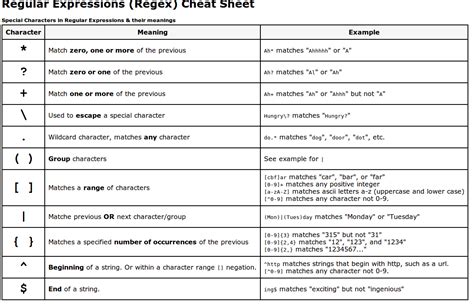
Method 4: Using the MID Function
The MID function is another way to extract specific characters from a text string. If you know the position of the numbers or text in the string, you can use the MID function to extract them.
- To extract the numbers, use the formula:
=MID(A1, FIND(" ", A1)+1, LEN(A1)-FIND(" ", A1)) - To extract the text, use the formula:
=MID(A1, 1, FIND(" ", A1)-1)
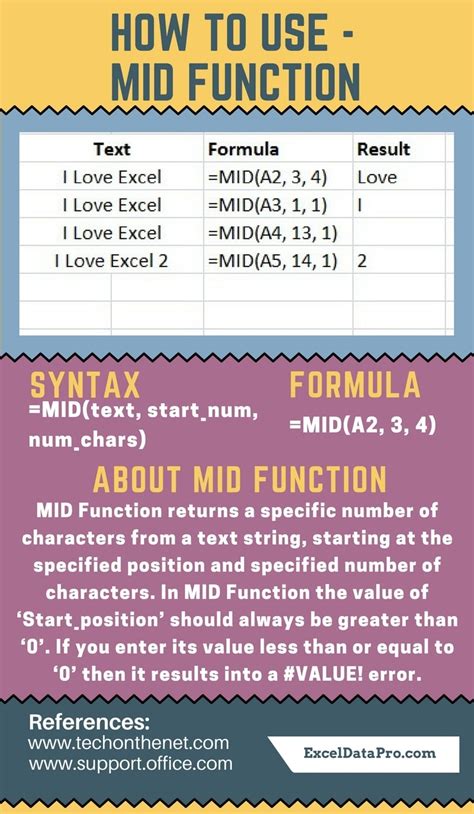
Method 5: Using Power Query
Power Query is a powerful data manipulation tool in Excel that allows you to extract, transform, and load data. To separate numbers and text using Power Query, follow these steps:
- Select the cell range that contains the data you want to separate.
- Go to the Data tab in the ribbon.
- Click on the From Table/Range button in the Get & Transform Data group.
- In the Power Query Editor, click on the Add Column tab.
- Click on the Extract button and select the Numbers and Text option.
- Choose the delimiter that separates the numbers and text in your data.
- Click OK to separate the data.
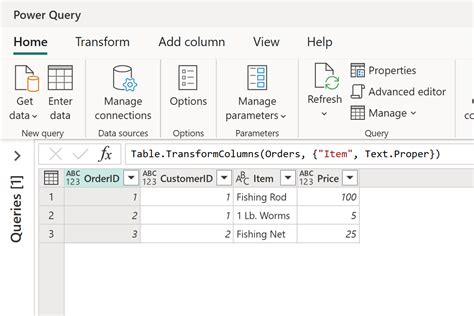
Gallery of Number and Text Separation Techniques
Number and Text Separation Techniques
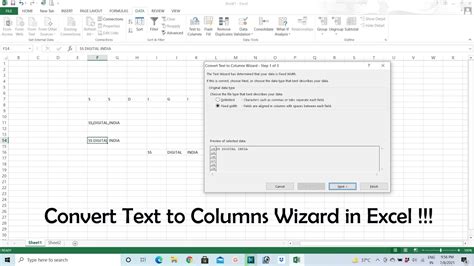
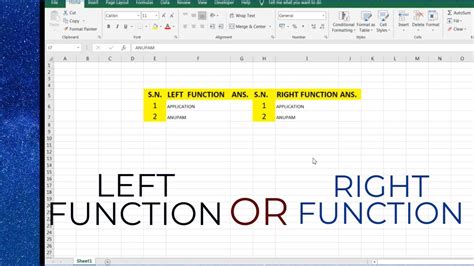
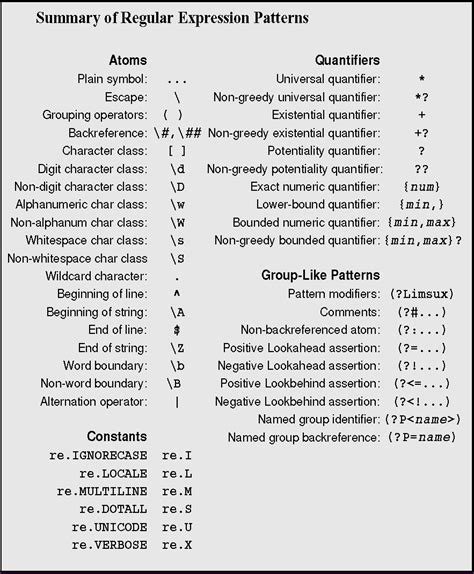
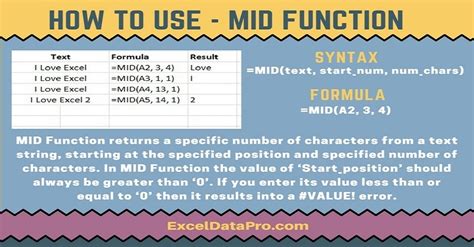
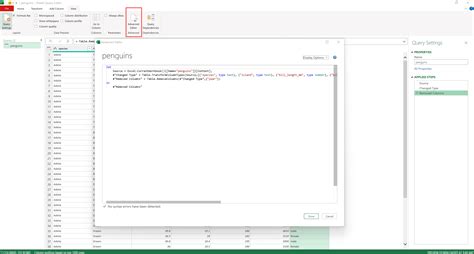
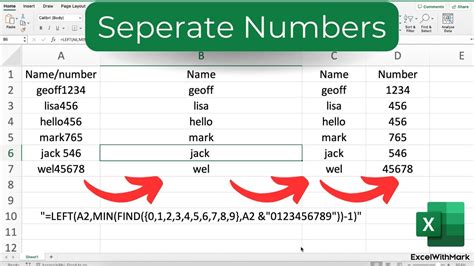
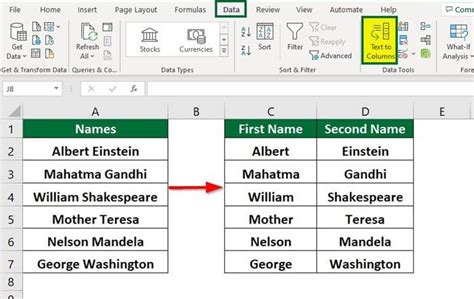
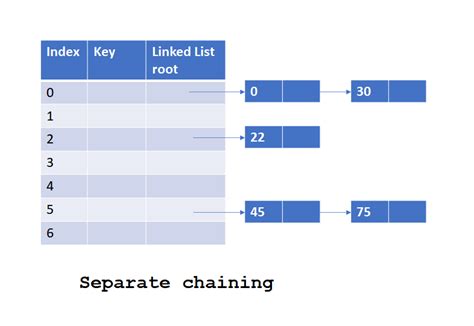
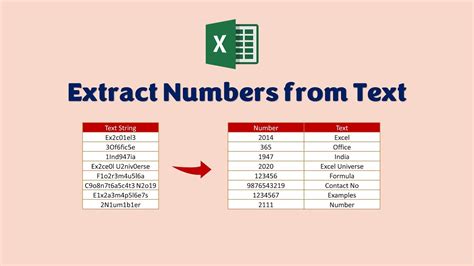
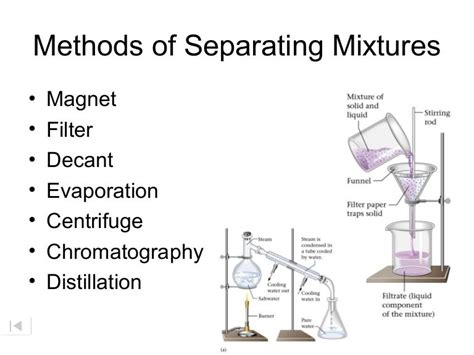
Final Thoughts
Separating numbers and text in Excel is a common task that can be accomplished using various techniques. Whether you prefer to use the Text to Columns feature, LEFT and RIGHT functions, regular expressions, MID function, or Power Query, there's a method that suits your needs. By mastering these techniques, you'll be able to work more efficiently with your data and extract the information you need.
Share Your Thoughts
Have you ever struggled with separating numbers and text in Excel? What methods have you used in the past? Share your experiences and tips in the comments below.
