Separating numbers from text in Excel can be a daunting task, especially when dealing with large datasets. However, there are several ways to achieve this, and in this article, we will explore five methods to help you extract numbers from text in Excel.
Method 1: Using Text-to-Columns Feature
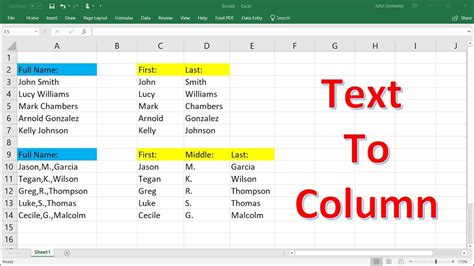
One of the easiest ways to separate numbers from text in Excel is by using the Text-to-Columns feature. This feature allows you to split text into separate columns based on a specific delimiter, such as a space, comma, or tab.
To use this feature, follow these steps:
- Select the cell range that contains the text you want to separate.
- Go to the Data tab in the ribbon.
- Click on the Text to Columns button in the Data Tools group.
- In the Convert Text to Columns Wizard, select the delimiter that separates the text and numbers.
- Click Next and then Finish to split the text into separate columns.
Example:
Suppose you have a list of phone numbers in the format "123-456-7890" and you want to extract the numbers only. You can use the Text-to-Columns feature to split the text into separate columns based on the hyphen delimiter.
| Phone Number |
|---|
| 123-456-7890 |
| 987-654-3210 |
| 555-123-4567 |
Using the Text-to-Columns feature, you can split the text into three separate columns:
| Column 1 | Column 2 | Column 3 |
|---|---|---|
| 123 | 456 | 7890 |
| 987 | 654 | 3210 |
| 555 | 123 | 4567 |
Method 2: Using Formulas

Another way to separate numbers from text in Excel is by using formulas. You can use the LEFT, RIGHT, or MID functions to extract the numbers from the text.
For example, suppose you have a list of text strings that contain numbers, and you want to extract the numbers only. You can use the following formula:
=VALUE(RIGHT(A1,LEN(A1)-FIND(" ",A1)))
Assuming the text string is in cell A1, this formula extracts the numbers from the right side of the text string, starting from the last space character.
Example:
Suppose you have a list of text strings that contain numbers, and you want to extract the numbers only:
| Text String |
|---|
| ABC 123 |
| DEF 456 |
| GHI 789 |
Using the formula, you can extract the numbers from the text strings:
| Numbers |
|---|
| 123 |
| 456 |
| 789 |
Method 3: Using VBA Macro
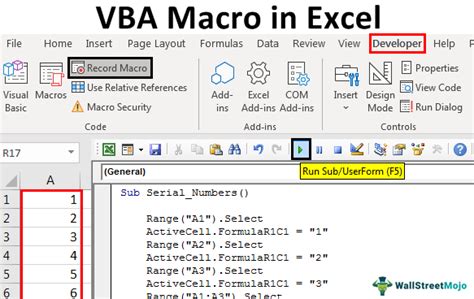
If you are comfortable with VBA programming, you can create a macro to separate numbers from text in Excel. A macro is a set of instructions that automates a task, and in this case, it can extract numbers from text strings.
To create a macro, follow these steps:
- Open the Visual Basic Editor by pressing Alt+F11 or by navigating to Developer > Visual Basic in the ribbon.
- In the Editor, click Insert > Module to insert a new module.
- Paste the following code into the module:
Sub ExtractNumbers() Dim cell As Range For Each cell In Selection cell.Offset(0, 1).Value = Val(cell.Value) Next cell End Sub
- Save the module by clicking File > Save.
To run the macro, select the cell range that contains the text you want to separate, and then press Alt+F8 to open the Macro dialog box. Select the ExtractNumbers macro and click Run.
Example:
Suppose you have a list of text strings that contain numbers, and you want to extract the numbers only:
| Text String |
|---|
| ABC 123 |
| DEF 456 |
| GHI 789 |
Using the macro, you can extract the numbers from the text strings:
| Numbers |
|---|
| 123 |
| 456 |
| 789 |
Method 4: Using Power Query
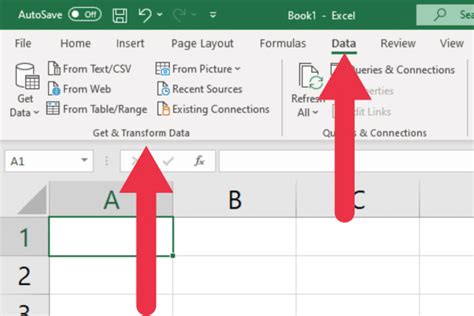
Power Query is a powerful tool in Excel that allows you to manipulate and transform data. You can use Power Query to separate numbers from text in Excel.
To use Power Query, follow these steps:
- Select the cell range that contains the text you want to separate.
- Go to the Data tab in the ribbon.
- Click on the From Text/CSV button in the Get & Transform Data group.
- In the Query Editor, click on the Add Column tab.
- Click on the Extract button and select Numbers from the drop-down menu.
- Click OK to extract the numbers from the text.
Example:
Suppose you have a list of text strings that contain numbers, and you want to extract the numbers only:
| Text String |
|---|
| ABC 123 |
| DEF 456 |
| GHI 789 |
Using Power Query, you can extract the numbers from the text strings:
| Numbers |
|---|
| 123 |
| 456 |
| 789 |
Method 5: Using Flash Fill
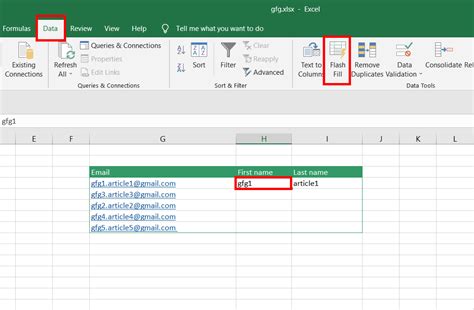
Flash Fill is a feature in Excel that allows you to automatically fill a range of cells based on a pattern. You can use Flash Fill to separate numbers from text in Excel.
To use Flash Fill, follow these steps:
- Select the cell range that contains the text you want to separate.
- Go to the Data tab in the ribbon.
- Click on the Flash Fill button in the Data Tools group.
- In the Flash Fill dialog box, select the Numbers option.
- Click OK to extract the numbers from the text.
Example:
Suppose you have a list of text strings that contain numbers, and you want to extract the numbers only:
| Text String |
|---|
| ABC 123 |
| DEF 456 |
| GHI 789 |
Using Flash Fill, you can extract the numbers from the text strings:
| Numbers |
|---|
| 123 |
| 456 |
| 789 |
Excel Image Gallery

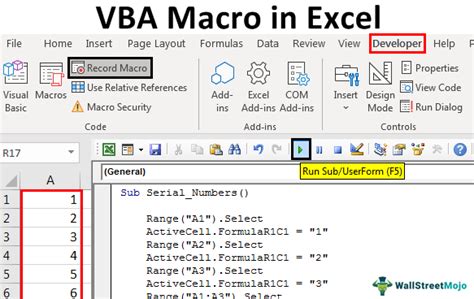

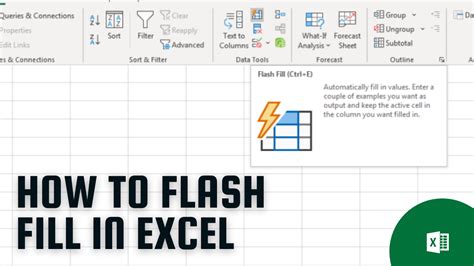
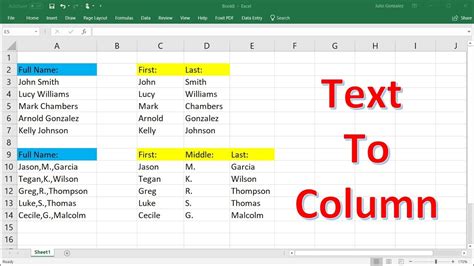
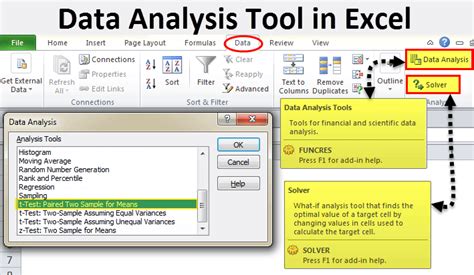



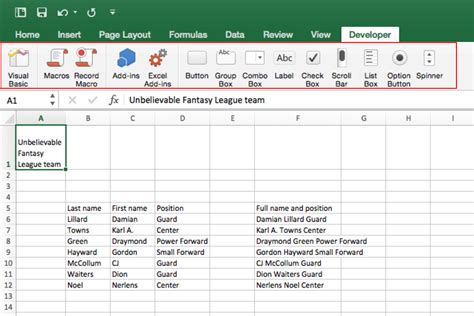
We hope this article has helped you learn how to separate numbers from text in Excel using different methods. Whether you use the Text-to-Columns feature, formulas, VBA macro, Power Query, or Flash Fill, you can easily extract numbers from text strings in Excel.
