Setting reminders in Excel can be a game-changer for anyone who wants to stay organized and on top of their tasks. Whether you're a business professional, a student, or simply someone who wants to manage their personal tasks more effectively, Excel reminders can help. In this article, we'll explore three easy ways to set reminders in Excel, so you can start streamlining your workflow and staying on track.
Being able to set reminders in Excel is crucial for anyone who wants to stay organized and focused. By setting reminders, you can ensure that you never miss a deadline or forget an important task. Moreover, reminders can help you prioritize your tasks more effectively, allowing you to manage your time more efficiently. In today's fast-paced world, being able to stay on top of your tasks is essential for success. By learning how to set reminders in Excel, you can take the first step towards achieving your goals.
Setting reminders in Excel can also help you reduce stress and anxiety. When you know that you have a reminder set for a specific task or deadline, you can focus on other tasks without worrying about forgetting something important. This can help you stay calm and composed, even when faced with a heavy workload. Furthermore, setting reminders in Excel can help you develop a sense of accountability and responsibility. By setting reminders for yourself, you're taking ownership of your tasks and commitments, which can help you build trust and credibility with others.
Method 1: Using Excel's Built-in Reminder Feature
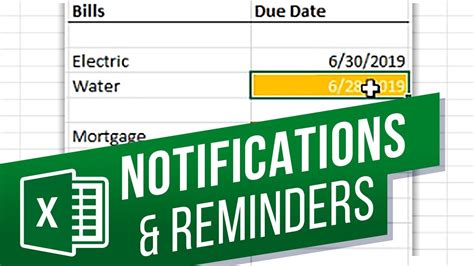
One of the easiest ways to set reminders in Excel is to use the built-in reminder feature. This feature allows you to set reminders for specific cells or ranges of cells, making it easy to stay on top of your tasks. To use this feature, follow these steps:
- Select the cell or range of cells that you want to set a reminder for
- Go to the "Data" tab in the ribbon
- Click on the "Alerts" button in the "Data Tools" group
- Select "Set Reminder" from the dropdown menu
- Choose the type of reminder you want to set (e.g. "Due Date" or "Specific Time")
- Set the reminder date and time
- Click "OK" to save the reminder
Benefits of Using Excel's Built-in Reminder Feature
Using Excel's built-in reminder feature has several benefits. For one, it's easy to use and requires minimal setup. Additionally, the feature is integrated into Excel, so you don't need to use any external tools or software. This makes it a convenient option for anyone who wants to set reminders quickly and easily.
Method 2: Using Excel VBA Macros
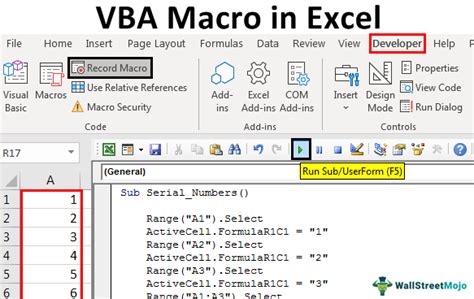
Another way to set reminders in Excel is to use VBA macros. VBA macros allow you to automate tasks and workflows in Excel, making it easy to set reminders and notifications. To use VBA macros to set reminders, follow these steps:
- Open the Visual Basic Editor in Excel (press "Alt + F11" or navigate to "Developer" > "Visual Basic")
- Create a new module (insert > module)
- Paste the following code into the module:
Sub SetReminder()
Dim reminderDate As Date
reminderDate = InputBox("Enter the reminder date")
Application.OnTime reminderDate, "Reminder"
End Sub
- Save the module and close the Visual Basic Editor
- To set a reminder, run the macro by going to "Developer" > "Macros" and selecting the "SetReminder" macro
Benefits of Using Excel VBA Macros
Using Excel VBA macros to set reminders has several benefits. For one, it allows you to automate complex workflows and tasks, making it easy to set reminders and notifications. Additionally, VBA macros can be customized to fit your specific needs, making it a flexible option for anyone who wants to set reminders in Excel.
Method 3: Using Third-Party Add-Ins
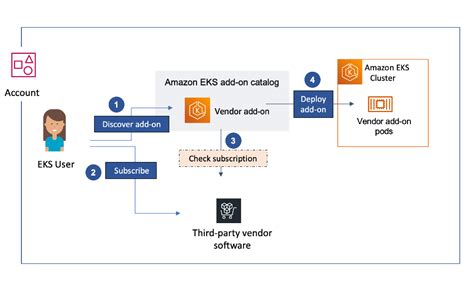
Finally, you can use third-party add-ins to set reminders in Excel. Third-party add-ins are software programs that can be installed in Excel to provide additional functionality. To use a third-party add-in to set reminders, follow these steps:
- Search for a reminder add-in online (e.g. "Excel reminder add-in")
- Download and install the add-in
- Follow the instructions provided by the add-in to set reminders
Benefits of Using Third-Party Add-Ins
Using third-party add-ins to set reminders has several benefits. For one, it provides additional functionality and features that may not be available in Excel's built-in reminder feature. Additionally, third-party add-ins can be customized to fit your specific needs, making it a flexible option for anyone who wants to set reminders in Excel.
Excel Reminder Image Gallery
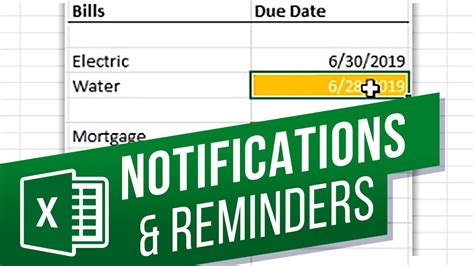

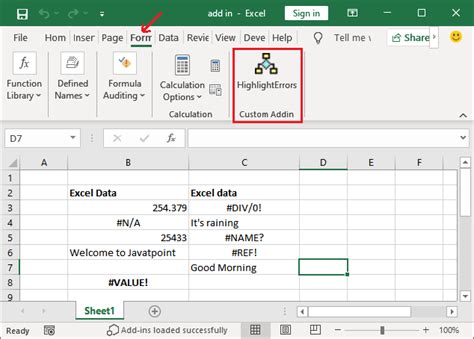
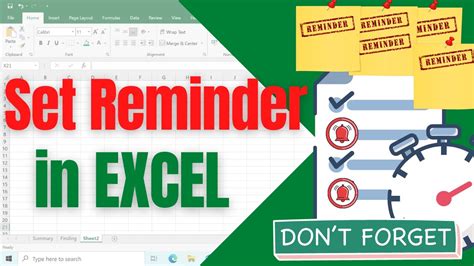
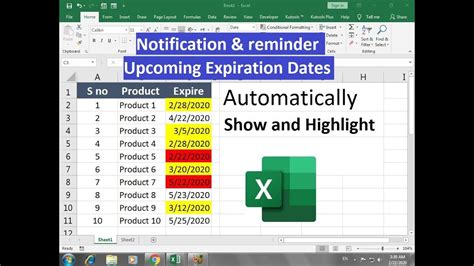
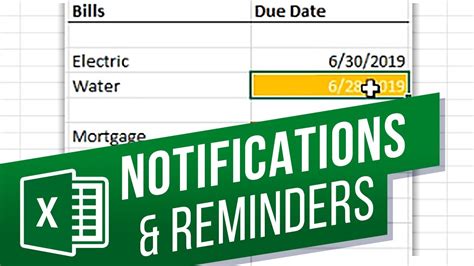
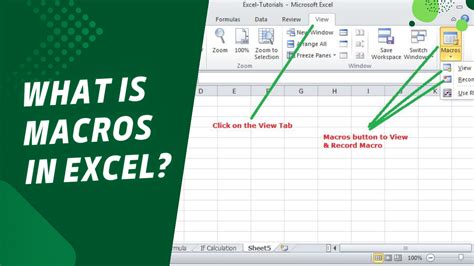
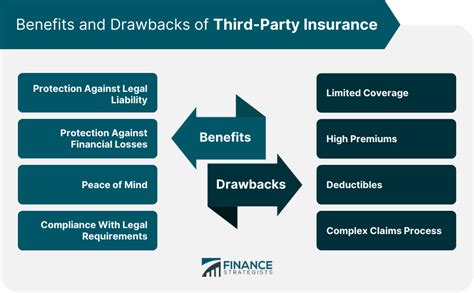
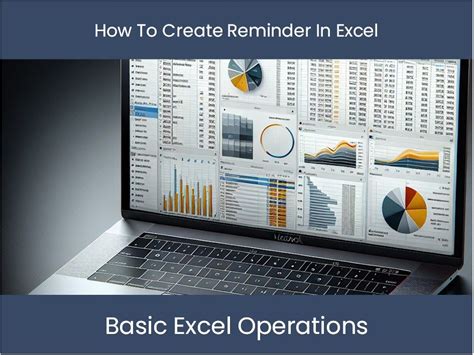
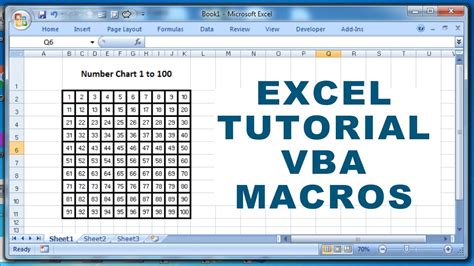
We hope this article has helped you learn how to set reminders in Excel. Whether you use Excel's built-in reminder feature, VBA macros, or third-party add-ins, setting reminders can help you stay organized and focused. Don't forget to share this article with your friends and colleagues who may be interested in learning how to set reminders in Excel.
