Intro
Reduce your Excel file size quickly and easily with our expert tips. Learn how to compress images, delete unnecessary data, and use efficient formulas to shrink your file size. Discover the best methods to optimize your Excel files, including using XML, deleting duplicates, and minimizing formatting to improve performance and collaboration.
Are you tired of dealing with massive Excel files that take forever to load and are a nightmare to share? You're not alone. Many of us have struggled with bloated Excel files that seem to grow exponentially with each new update. But what if you could shrink your Excel file size quickly and easily, freeing up space on your computer and making it easier to collaborate with others?
In this article, we'll explore the reasons behind large Excel file sizes and provide you with practical tips and tricks to reduce your file size without sacrificing any of the important data or functionality. Whether you're a casual Excel user or a power user, you'll learn how to optimize your files for faster performance and easier sharing.
Why Are My Excel Files So Large?
Before we dive into the solutions, let's take a look at some common reasons why Excel files can become so large:
- Unused data and formatting: If you have a lot of unused cells, rows, or columns in your spreadsheet, they can contribute to a larger file size. Similarly, unnecessary formatting, such as excessive use of colors, fonts, or borders, can also add to the file size.
- Images and graphics: Inserting images or graphics into your spreadsheet can significantly increase the file size. This is especially true if you're using high-resolution images or multiple images throughout your spreadsheet.
- Conditional formatting: While conditional formatting can be a powerful tool for highlighting trends and patterns in your data, it can also add to the file size.
- Pivot tables and charts: Pivot tables and charts can be useful for summarizing and visualizing large datasets, but they can also increase the file size.
- Add-ins and macros: If you're using add-ins or macros in your spreadsheet, they can contribute to a larger file size.
How to Shrink Excel File Size
Now that we've identified some common causes of large Excel file sizes, let's explore some practical tips and tricks for shrinking your file size:
1. Remove Unused Data and Formatting
One of the simplest ways to reduce your Excel file size is to remove any unused data or formatting. Here's how:
- Select all the cells in your spreadsheet by pressing Ctrl+A.
- Go to the "Home" tab and click on "Find & Select" > "Go To Special" > "Blanks".
- This will select all the blank cells in your spreadsheet. Press Delete to remove them.
- Repeat the process for any unnecessary formatting, such as excess colors, fonts, or borders.
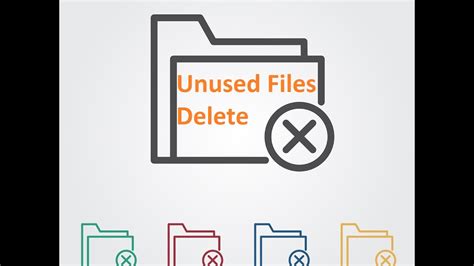
2. Compress Images and Graphics
If you have images or graphics in your spreadsheet, compressing them can help reduce the file size. Here's how:
- Select the image or graphic you want to compress.
- Right-click on the image and select "Format Picture".
- In the "Format Picture" window, click on the "Compress" button.
- Select the compression level you want to use (e.g., "Web" or "Print").

3. Use Conditional Formatting Wisely
While conditional formatting can be a powerful tool, it can also add to the file size. Here's how to use it wisely:
- Use conditional formatting sparingly and only when necessary.
- Avoid using excessive formatting rules or conditions.
- Use the "Manage Rules" feature to review and edit your conditional formatting rules.
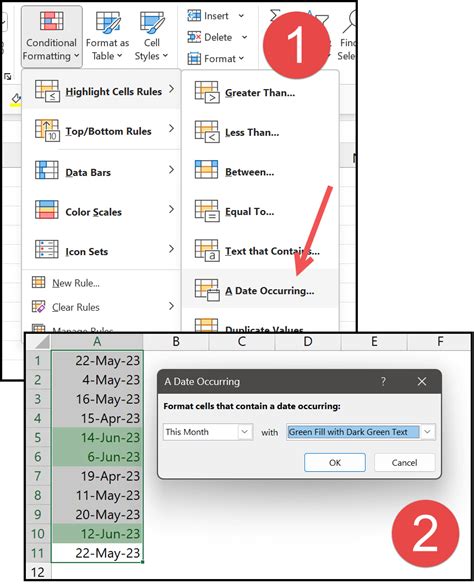
4. Optimize Pivot Tables and Charts
Pivot tables and charts can be useful for summarizing and visualizing large datasets, but they can also increase the file size. Here's how to optimize them:
- Use pivot tables and charts sparingly and only when necessary.
- Avoid using excessive fields or data ranges in your pivot tables.
- Use the "Optimize" feature to reduce the size of your pivot tables and charts.
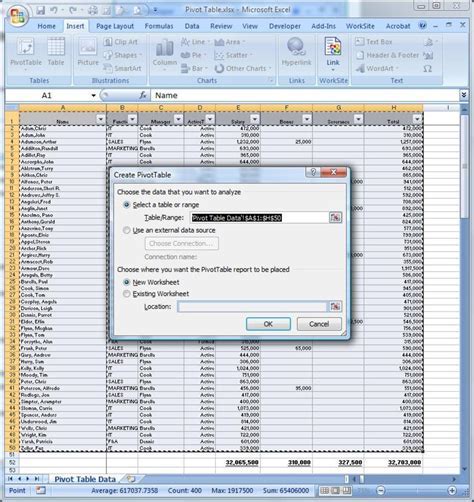
5. Remove Add-ins and Macros
If you're using add-ins or macros in your spreadsheet, removing them can help reduce the file size. Here's how:
- Go to the "File" tab and click on "Options".
- In the "Excel Options" window, click on the "Add-ins" tab.
- Select the add-in or macro you want to remove and click on the "Remove" button.
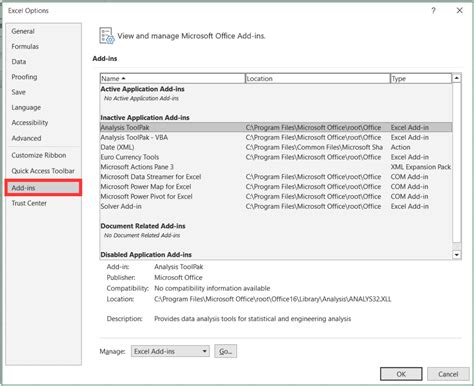
Conclusion
Shrinking your Excel file size can be a challenge, but with these practical tips and tricks, you can reduce your file size quickly and easily. By removing unused data and formatting, compressing images and graphics, using conditional formatting wisely, optimizing pivot tables and charts, and removing add-ins and macros, you can free up space on your computer and make it easier to collaborate with others.
Gallery of Excel File Size Optimization Tips
Excel File Size Optimization Tips
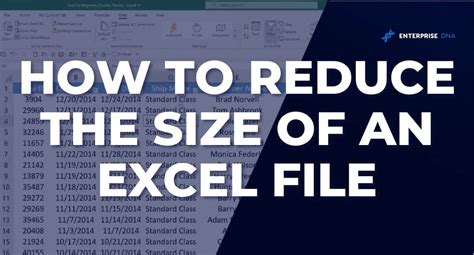
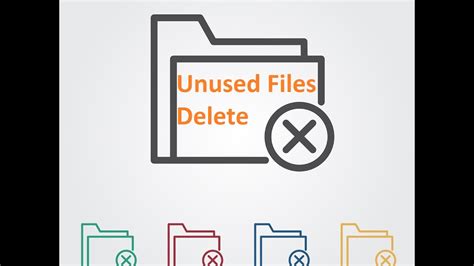

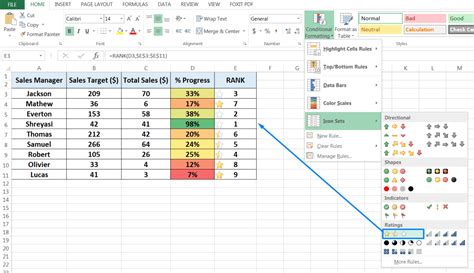
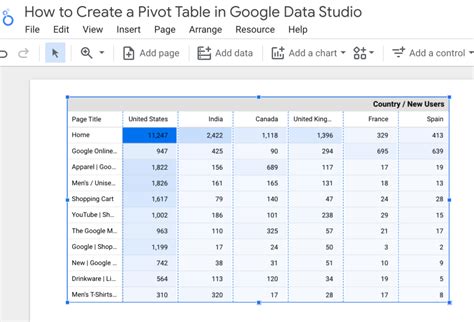
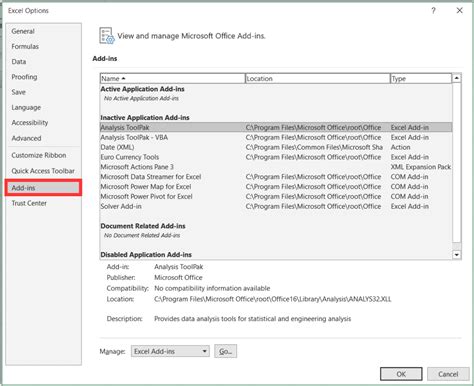
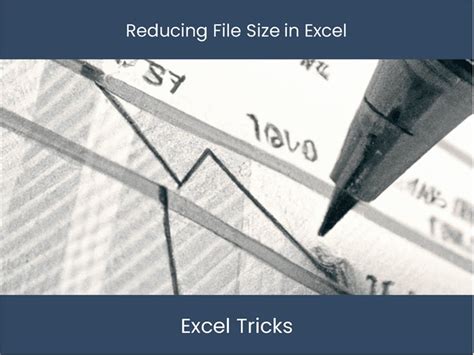
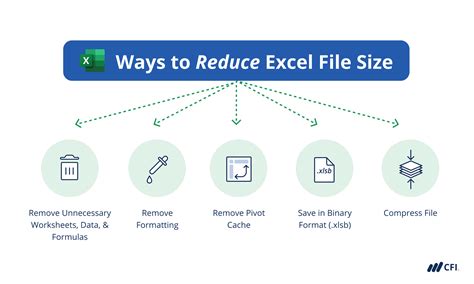
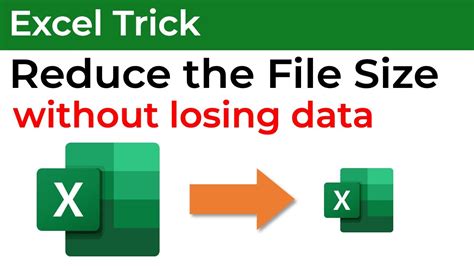
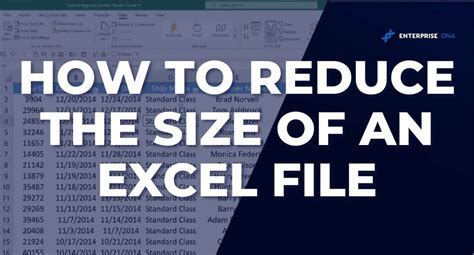
We hope this article has been helpful in teaching you how to shrink your Excel file size quickly and easily. If you have any questions or need further assistance, please don't hesitate to ask. Happy optimizing!
