Matrices are a fundamental concept in mathematics and are widely used in various fields such as physics, engineering, economics, and computer science. In Excel, matrices can be used to perform various operations, such as solving systems of linear equations, finding the inverse of a matrix, and performing matrix multiplication. However, working with matrices in Excel can be challenging, especially for those who are new to matrix operations. In this article, we will explore 5 ways to solve matrices in Excel easily.
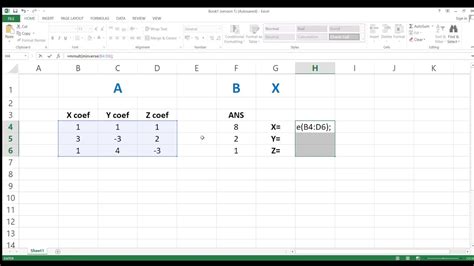
Method 1: Using the MINVERSE Function
The MINVERSE function in Excel is used to find the inverse of a matrix. The inverse of a matrix is a matrix that, when multiplied by the original matrix, results in the identity matrix. To use the MINVERSE function, follow these steps:
- Select the cell where you want to display the inverse matrix
- Type "=MINVERSE(" and select the range of cells that contains the matrix
- Close the parenthesis and press Enter
For example, if you have a matrix A in cells A1:C3, you can find its inverse by typing "=MINVERSE(A1:C3)" in cell E1.
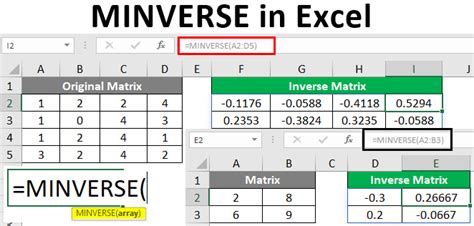
Example: Finding the Inverse of a 2x2 Matrix
Suppose you have a 2x2 matrix A:
| 2 3 | | 4 5 |
To find its inverse, select cell E1 and type "=MINVERSE(A1:B2)". Press Enter, and you will get the inverse matrix:
| -1.25 0.75 | | 1.00 -0.50 |
Method 2: Using the MMULT Function
The MMULT function in Excel is used to perform matrix multiplication. Matrix multiplication is a fundamental operation in linear algebra and is widely used in various fields. To use the MMULT function, follow these steps:
- Select the cell where you want to display the result of the matrix multiplication
- Type "=MMULT(" and select the range of cells that contains the first matrix
- Type "," and select the range of cells that contains the second matrix
- Close the parenthesis and press Enter
For example, if you have two matrices A and B in cells A1:C3 and E1:G3, respectively, you can perform matrix multiplication by typing "=MMULT(A1:C3,E1:G3)" in cell I1.
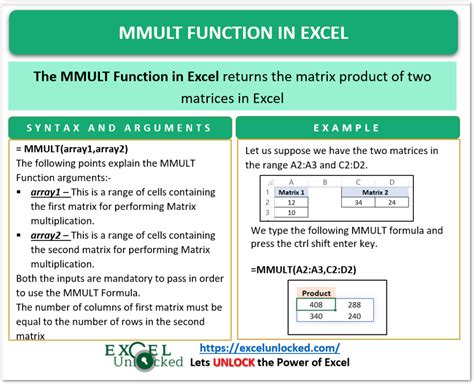
Example: Performing Matrix Multiplication
Suppose you have two matrices A and B:
A = | 2 3 | | 4 5 |
B = | 6 7 | | 8 9 |
To perform matrix multiplication, select cell I1 and type "=MMULT(A1:B2,E1:F2)". Press Enter, and you will get the result of the matrix multiplication:
| 30 36 | | 48 57 |
Method 3: Using the TRANSPOSE Function
The TRANSPOSE function in Excel is used to transpose a matrix, i.e., to swap its rows and columns. To use the TRANSPOSE function, follow these steps:
- Select the cell where you want to display the transposed matrix
- Type "=TRANSPOSE(" and select the range of cells that contains the matrix
- Close the parenthesis and press Enter
For example, if you have a matrix A in cells A1:C3, you can transpose it by typing "=TRANSPOSE(A1:C3)" in cell E1.
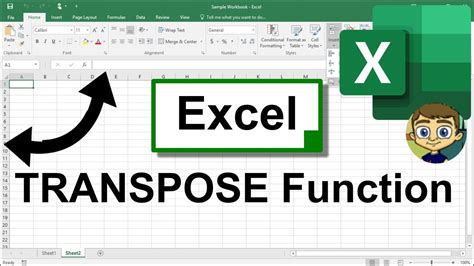
Example: Transposing a Matrix
Suppose you have a matrix A:
A = | 2 3 4 | | 5 6 7 | | 8 9 10 |
To transpose it, select cell E1 and type "=TRANSPOSE(A1:C3)". Press Enter, and you will get the transposed matrix:
| 2 5 8 | | 3 6 9 | | 4 7 10 |
Method 4: Using the Matrix Operations Add-in
The Matrix Operations add-in is a free add-in that provides a range of matrix operations, including matrix multiplication, matrix inversion, and matrix transposition. To use the Matrix Operations add-in, follow these steps:
- Download and install the Matrix Operations add-in from the Microsoft website
- Select the cell where you want to display the result of the matrix operation
- Type "=Matrix." and select the matrix operation you want to perform
- Select the range of cells that contains the matrix
- Close the parenthesis and press Enter
For example, if you have a matrix A in cells A1:C3, you can find its inverse using the Matrix Operations add-in by typing "=Matrix.Inverse(A1:C3)" in cell E1.
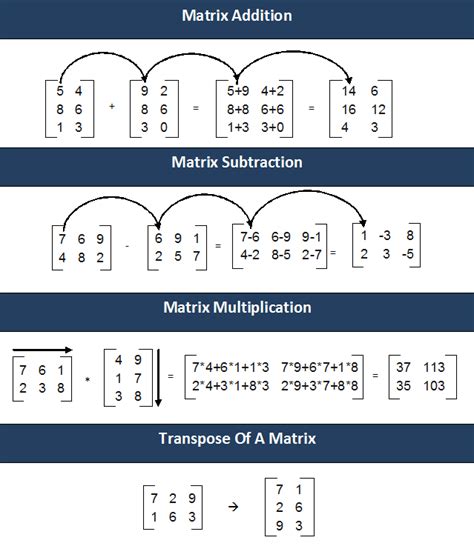
Example: Finding the Inverse of a Matrix using the Matrix Operations Add-in
Suppose you have a matrix A:
A = | 2 3 | | 4 5 |
To find its inverse using the Matrix Operations add-in, select cell E1 and type "=Matrix.Inverse(A1:B2)". Press Enter, and you will get the inverse matrix:
| -1.25 0.75 | | 1.00 -0.50 |
Method 5: Using VBA Macros
VBA macros are a powerful tool for automating tasks in Excel. You can use VBA macros to perform matrix operations, including matrix multiplication, matrix inversion, and matrix transposition. To use VBA macros, follow these steps:
- Press Alt + F11 to open the VBA editor
- Insert a new module by clicking Insert > Module
- Type the VBA code for the matrix operation you want to perform
- Save the module and close the VBA editor
- Select the cell where you want to display the result of the matrix operation
- Type "=MacroName" and select the range of cells that contains the matrix
- Close the parenthesis and press Enter
For example, if you have a matrix A in cells A1:C3, you can find its inverse using a VBA macro by typing "=InverseMatrix(A1:C3)" in cell E1.
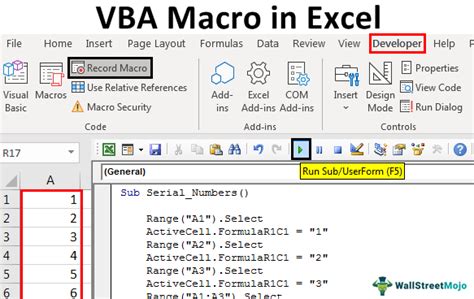
Example: Finding the Inverse of a Matrix using VBA Macros
Suppose you have a matrix A:
A = | 2 3 | | 4 5 |
To find its inverse using a VBA macro, insert a new module in the VBA editor and type the following code:
Function InverseMatrix(matrix As Range) As Variant
InverseMatrix = Application.WorksheetFunction.MInverse(matrix)
End Function
Save the module and close the VBA editor. Select cell E1 and type "=InverseMatrix(A1:B2)". Press Enter, and you will get the inverse matrix:
| -1.25 0.75 | | 1.00 -0.50 |
Matrix Operations in Excel Image Gallery
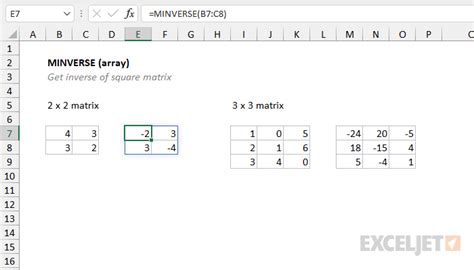
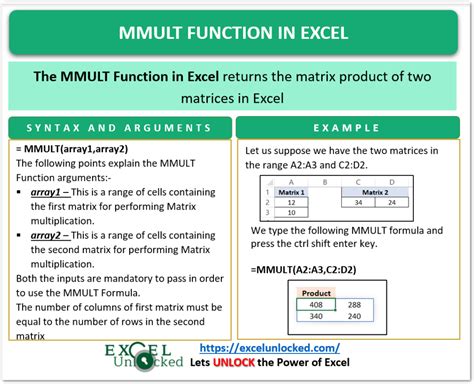
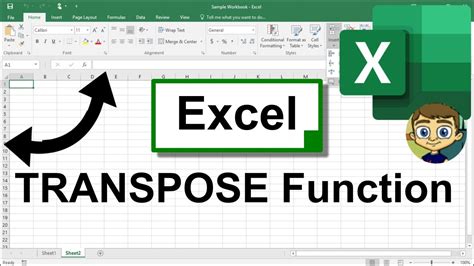
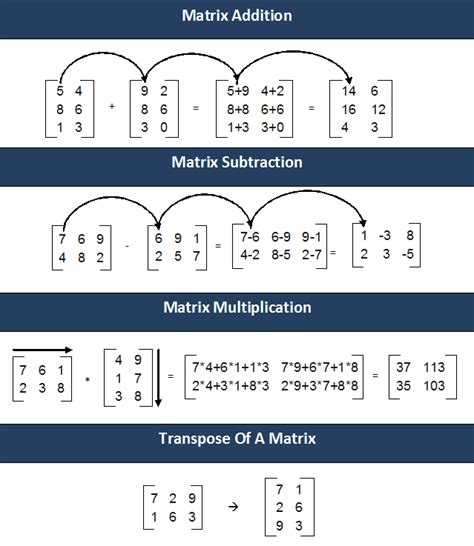
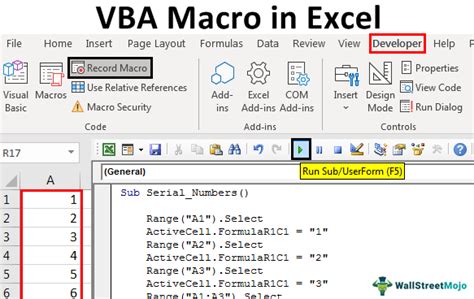
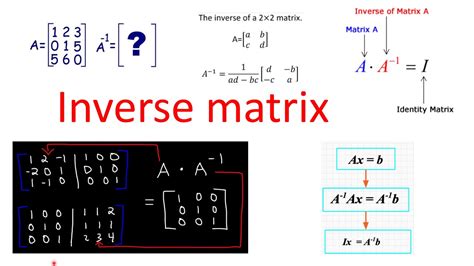
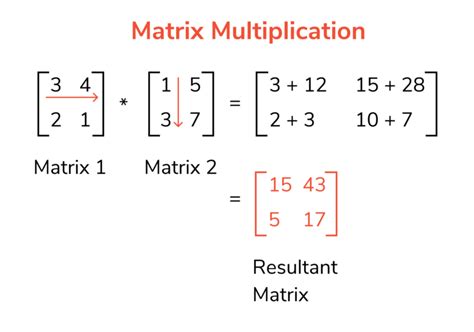
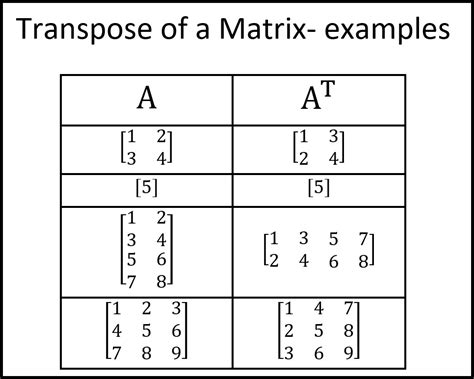
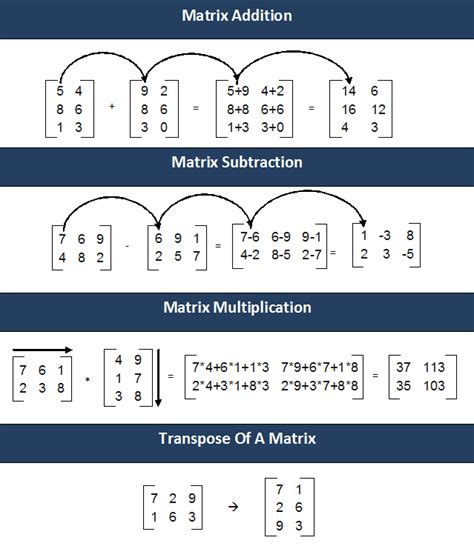
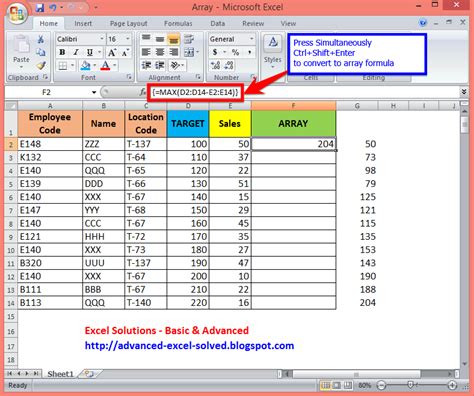
We hope this article has helped you learn how to solve matrices in Excel easily. Whether you are a student, a researcher, or a professional, matrix operations are an essential tool for data analysis and problem-solving. By mastering the techniques outlined in this article, you can unlock the full potential of Excel and take your data analysis to the next level. So, go ahead and give it a try!
