Excel is an incredibly powerful tool for managing and analyzing data. One of the most common tasks you'll encounter is sorting data by month. Whether you're working with sales figures, website traffic, or any other type of data, being able to quickly and easily sort by month can help you gain valuable insights and make informed decisions.
In this article, we'll explore the different ways you can sort Excel data by month, from simple to advanced techniques. We'll also cover some common pitfalls and provide tips to help you work more efficiently.
Why Sort by Month?
Before we dive into the how-to, let's take a quick look at why sorting by month is so important. By organizing your data by month, you can:
- Identify seasonal trends and patterns
- Track progress over time
- Compare data from different time periods
- Create charts and graphs to visualize your data
Method 1: Using the AutoSort Feature
The easiest way to sort Excel data by month is to use the AutoSort feature. Here's how:
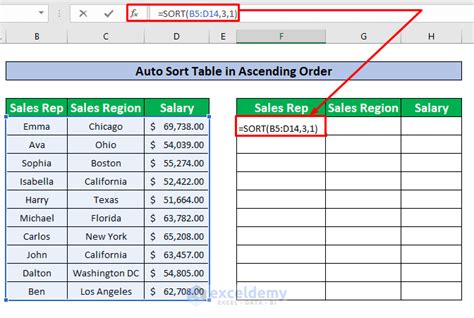
- Select the column that contains your date data.
- Go to the "Data" tab in the ribbon.
- Click on the "Sort" button in the "Data Tools" group.
- Select "Month" from the "Sort by" dropdown menu.
- Choose whether you want to sort in ascending or descending order.
That's it! Your data should now be sorted by month.
Method 2: Using a Formula
If you need more control over the sorting process, you can use a formula to extract the month from your date data and then sort based on that. Here's how:
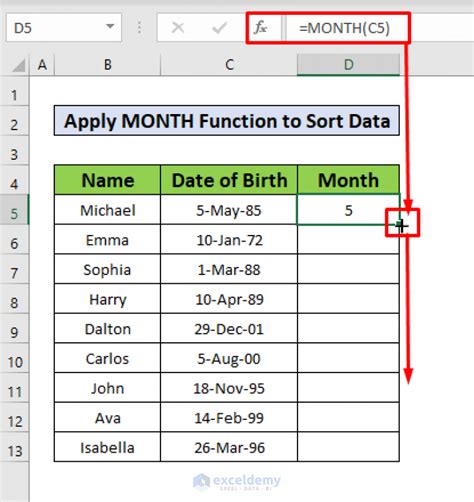
- Create a new column next to your date data.
- Enter the following formula:
=MONTH(A1), where A1 is the cell containing the date. - Copy the formula down to the rest of the cells in the column.
- Select the entire range of data, including the new column.
- Go to the "Data" tab in the ribbon.
- Click on the "Sort" button in the "Data Tools" group.
- Select the new column as the sort key.
Method 3: Using Power Query
If you're working with large datasets or need to perform more complex data manipulation, Power Query can be a powerful tool. Here's how to use Power Query to sort by month:
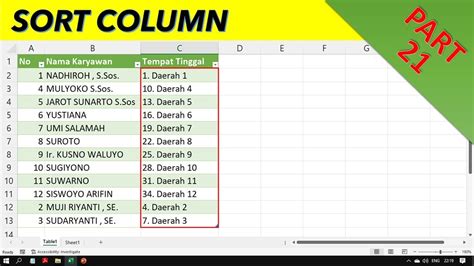
- Select the entire range of data.
- Go to the "Data" tab in the ribbon.
- Click on the "From Table/Range" button in the "Get & Transform Data" group.
- Select the date column as the sort key.
- Choose "Month" from the "Sort by" dropdown menu.
- Click "OK" to load the sorted data.
Tips and Variations
Here are a few additional tips and variations to keep in mind:
- Use a custom sort order: If you need to sort by month in a specific order (e.g., January to December), you can create a custom sort order using the "Sort by" dropdown menu.
- Sort by quarter: If you need to sort by quarter instead of month, you can use the
=QUARTER(A1)formula. - Use a pivot table: If you need to summarize and analyze your data, consider using a pivot table. Pivot tables allow you to easily sort and summarize data by month.
- Avoid using text dates: If possible, avoid using text dates (e.g., "January 2022") and instead use actual date values. This will make it easier to sort and analyze your data.
Gallery of Sorting by Month in Excel
Sorting by Month in Excel
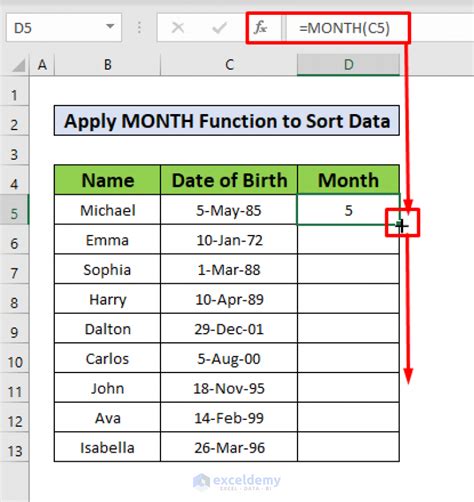
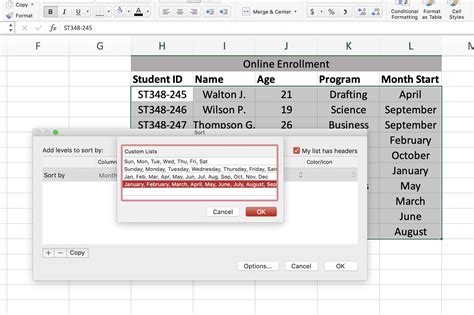
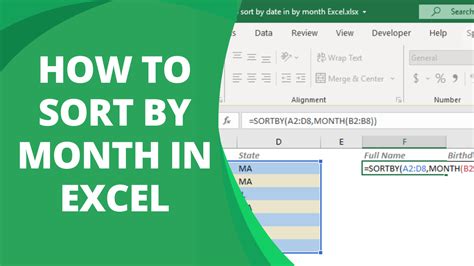
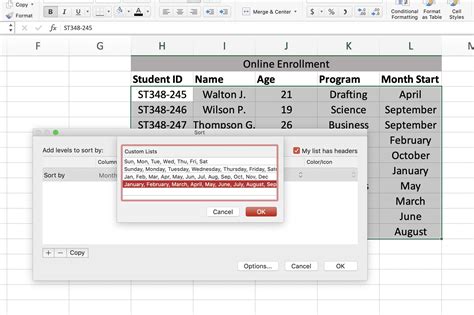
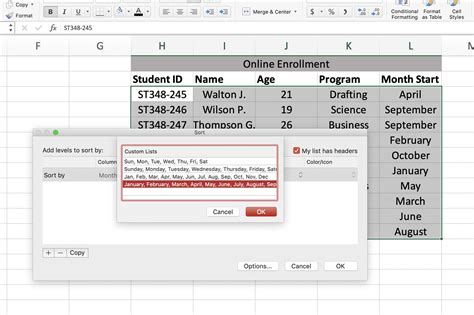
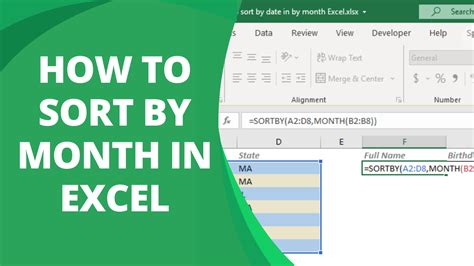
Conclusion
Sorting Excel data by month is a common task that can be accomplished using a variety of methods. Whether you're using the AutoSort feature, a formula, or Power Query, the key is to find the method that works best for your specific needs. By following the tips and variations outlined in this article, you'll be able to sort your data with ease and speed, and gain valuable insights into your data.
We hope this article has been helpful! If you have any questions or need further assistance, please don't hesitate to comment below.
