Intro
Split Excel sheets into separate files with ease! Learn 5 simple methods to divide large workbooks into individual files, boosting organization and productivity. Discover how to use Excel formulas, VBA scripts, and add-ins to separate sheets by name, date, or content, and streamline your workflow with these expert-approved techniques.
Managing large Excel files can be overwhelming, especially when dealing with multiple sheets that need to be shared with different teams or individuals. Splitting these sheets into separate files can help streamline collaboration, improve organization, and reduce confusion. In this article, we will explore five ways to split Excel sheets into separate files.
Why Split Excel Sheets?
Before diving into the methods, it's essential to understand the benefits of splitting Excel sheets. By separating sheets into individual files, you can:
- Improve collaboration by sharing specific sheets with relevant teams or individuals
- Enhance organization by storing related data in separate files
- Reduce file size and complexity, making it easier to manage and update
- Enhance data security by limiting access to sensitive information
Method 1: Using Excel's Built-in Feature
Excel provides a built-in feature to split sheets into separate files. This method is straightforward and easy to use.
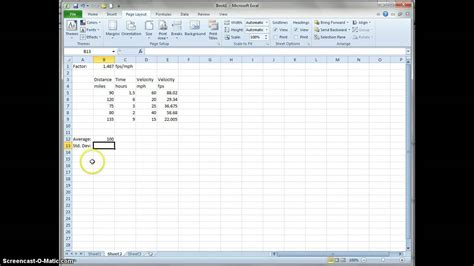
To use this feature, follow these steps:
- Open the Excel file containing the sheets you want to split.
- Select the sheet you want to split.
- Go to the "File" tab and click on "Save As."
- In the "Save as type" dropdown menu, select "Excel Workbook" (.xlsx).
- In the "Save in" field, choose a location to save the new file.
- Click "Save" to create a new file containing only the selected sheet.
Repeat these steps for each sheet you want to split.
Method 2: Using VBA Macros
For more advanced users, VBA macros can be used to automate the process of splitting Excel sheets.
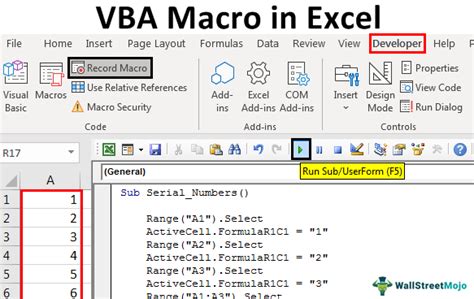
To use VBA macros, follow these steps:
- Open the Excel file containing the sheets you want to split.
- Press "Alt + F11" to open the VBA Editor.
- In the VBA Editor, go to "Insert" > "Module" to create a new module.
- Paste the following code into the module:
Sub SplitSheets()
Dim ws As Worksheet
Dim wb As Workbook
Dim path As String
path = "C:\Path\To\Save\Folder\"
For Each ws In ThisWorkbook.Worksheets
Set wb = Workbooks.Add
ws.Copy Before:=wb.Worksheets(1)
wb.SaveAs path & ws.Name & ".xlsx"
wb.Close False
Next ws
End Sub
- Update the
pathvariable to specify the location where you want to save the new files. - Click "Run" to execute the macro.
Method 3: Using Power Query
Power Query is a powerful tool in Excel that allows you to manipulate and transform data.
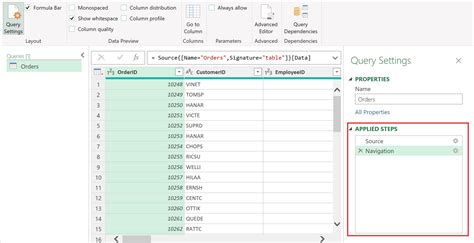
To use Power Query, follow these steps:
- Open the Excel file containing the sheets you want to split.
- Go to the "Data" tab and click on "From Other Sources" > "From Microsoft Query."
- In the Query Editor, go to "Home" > "Load" > "Load To" and select "Only Create Connection."
- In the "Load To" dialog box, select "Worksheet" and choose the sheet you want to split.
- Click "Load" to load the data into a new worksheet.
- Repeat steps 4-5 for each sheet you want to split.
Method 4: Using Excel Add-ins
Several Excel add-ins, such as ASAP Utilities and Able2Extract, offer features to split Excel sheets into separate files.
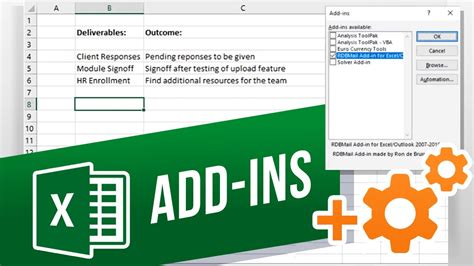
To use Excel add-ins, follow these steps:
- Install and activate the add-in.
- Open the Excel file containing the sheets you want to split.
- Go to the add-in's menu and select the "Split Sheets" or "Export Sheets" option.
- Choose the sheets you want to split and specify the location to save the new files.
- Click "Split" or "Export" to create the new files.
Method 5: Using Online Tools
Several online tools, such as SmallPDF and PDFCrowd, offer features to split Excel sheets into separate files.

To use online tools, follow these steps:
- Go to the online tool's website.
- Upload the Excel file containing the sheets you want to split.
- Select the sheets you want to split and specify the location to save the new files.
- Click "Split" or "Export" to create the new files.
Gallery of Excel Sheets
Excel Sheets Image Gallery
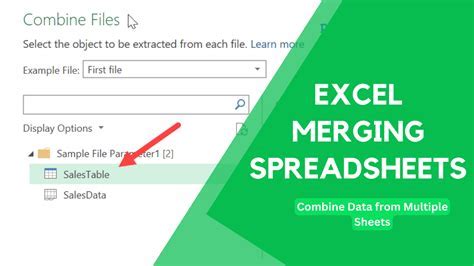
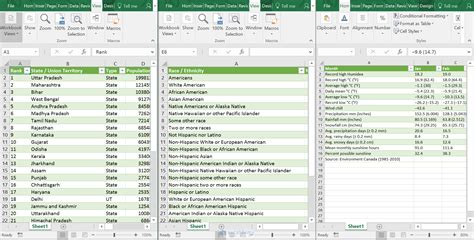
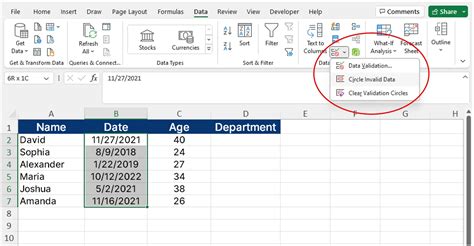
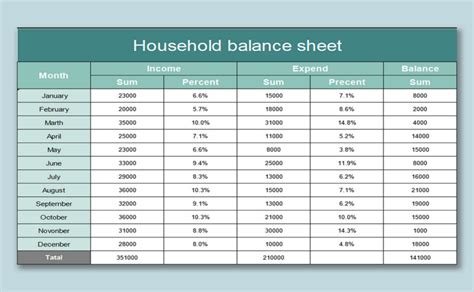
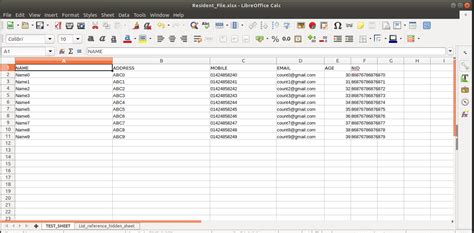
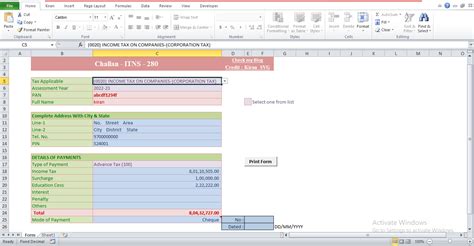
We hope this article has provided you with valuable insights and methods to split Excel sheets into separate files. By using one of these methods, you can improve collaboration, organization, and data security. Do you have any favorite methods for splitting Excel sheets? Share your thoughts and experiences in the comments below!
