Intro
Master Excels 24-hour format with ease! Learn how to subtract time in Excel with step-by-step instructions, formulas, and tips. Convert times, calculate time differences, and format cells for 24-hour clocks. Simplify time calculations and boost productivity with this comprehensive guide to subtracting time in Excels 24-hour format.
Subtracting time in Excel can be a bit tricky, especially when working with the 24-hour format. However, with the right formulas and techniques, you can easily perform time calculations in Excel.
In this article, we'll explore the different ways to subtract time in Excel, including using formulas, functions, and shortcuts. We'll also cover some common errors to avoid and provide examples to help you understand the concepts better.
Understanding Time Formats in Excel
Before we dive into subtracting time, it's essential to understand how Excel handles time formats. By default, Excel uses the 12-hour clock format, but you can easily switch to the 24-hour format by changing the number format in the cells.
To change the number format to 24-hour, follow these steps:
- Select the cells containing the time values.
- Right-click on the selected cells and choose "Format Cells."
- In the Format Cells dialog box, click on the "Number" tab.
- Select "Custom" from the Category list.
- Enter "hh:mm" or "hh:mm:ss" in the Type field, depending on the level of precision you need.
- Click "OK" to apply the changes.
Subtracting Time in Excel using Formulas
One of the simplest ways to subtract time in Excel is by using formulas. You can use the minus (-) operator to subtract one time value from another.
For example, suppose you have two time values in cells A1 and B1, and you want to calculate the difference between them. You can use the following formula:
=B1-A1
This formula will return the difference in hours, minutes, and seconds.
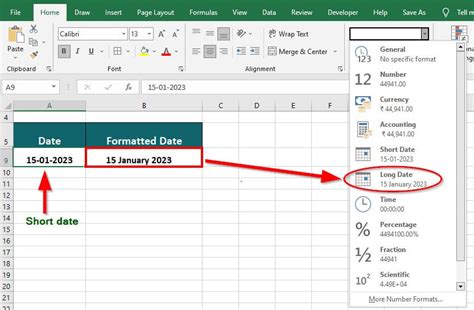
Using the HOUR, MINUTE, and SECOND Functions
If you need to extract specific parts of the time value, you can use the HOUR, MINUTE, and SECOND functions. These functions return the hour, minute, and second components of a time value, respectively.
For example, suppose you have a time value in cell A1, and you want to extract the hour component. You can use the following formula:
=HOUR(A1)
This formula will return the hour component of the time value in cell A1.
Similarly, you can use the MINUTE and SECOND functions to extract the minute and second components of the time value.
Using the TIME Function
The TIME function is another useful function in Excel that allows you to create a time value from scratch. You can use this function to create a time value and then subtract it from another time value.
For example, suppose you want to create a time value for 2:30 PM and subtract it from the current time. You can use the following formula:
=NOW()-TIME(14,30,0)
This formula will return the difference between the current time and 2:30 PM.
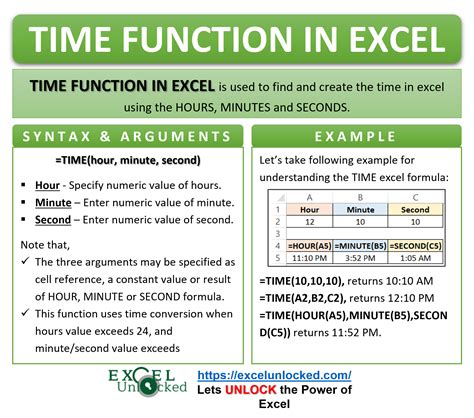
Common Errors to Avoid
When subtracting time in Excel, there are a few common errors to avoid:
- Make sure to use the correct time format in the cells.
- Avoid using the minus (-) operator with time values that have different formats.
- Use the HOUR, MINUTE, and SECOND functions to extract specific parts of the time value.
- Avoid using the TIME function with invalid arguments.
By following these tips and techniques, you can easily subtract time in Excel using the 24-hour format.
Gallery of Excel Time Format Examples
Excel Time Format Examples
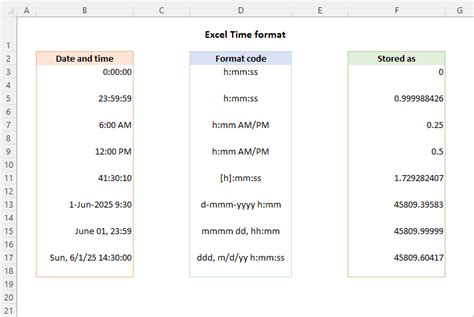
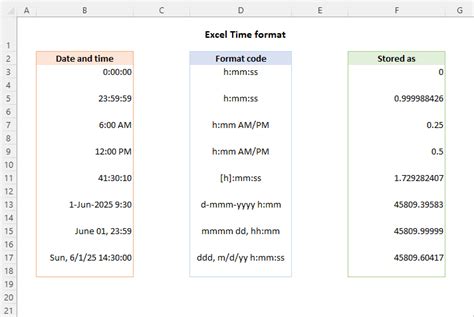
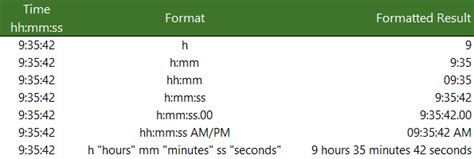
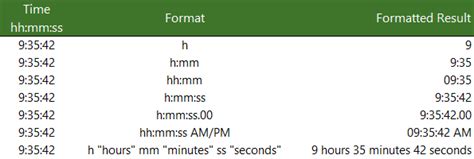
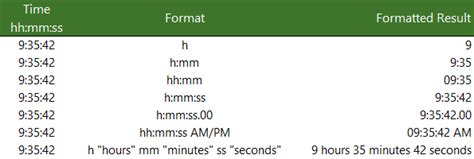
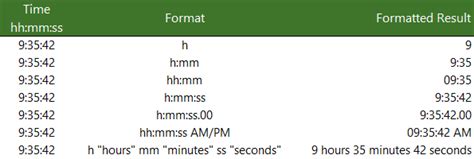
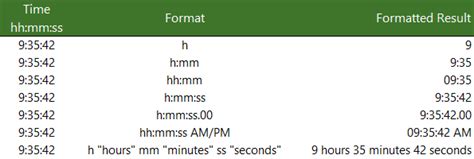
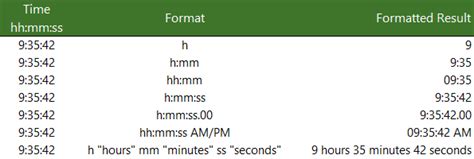
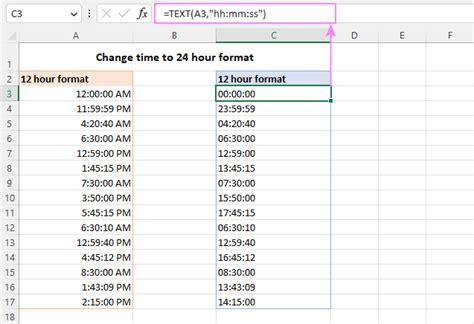
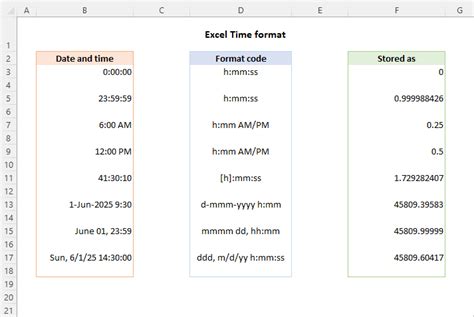
We hope this article has helped you understand how to subtract time in Excel using the 24-hour format. If you have any questions or need further assistance, please don't hesitate to ask.
