Summing data by color in Excel can be a game-changer for data analysis. In this article, we'll explore the importance of summing by color and provide a step-by-step guide on how to do it easily.
Summing by color is a useful technique when you need to analyze data that is categorized by color. For instance, if you have a sales report where different regions are represented by different colors, you can use this technique to calculate the total sales for each region. This feature is especially useful when working with large datasets where manual sorting and filtering can be time-consuming.
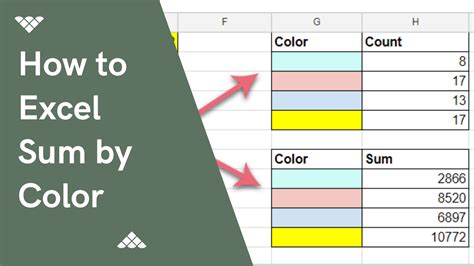
Benefits of Summing by Color in Excel
Summing by color offers several benefits, including:
- Efficient data analysis: By summing data by color, you can quickly analyze large datasets and identify trends and patterns.
- Improved data visualization: Summing by color enables you to create more informative and visually appealing charts and graphs.
- Time-saving: This technique saves you time and effort compared to manual sorting and filtering.
How to Sum by Color in Excel
Summing by color in Excel is relatively straightforward. Here's a step-by-step guide:
Method 1: Using the SUMIF Function
- Select the cell where you want to display the sum.
- Enter the SUMIF function:
=SUMIF(range, criteria, [sum_range]). - In the
rangeargument, select the cells that contain the colors you want to sum. - In the
criteriaargument, select the cell that contains the color you want to sum. - In the
[sum_range]argument, select the cells that contain the values you want to sum. - Press Enter to get the sum.
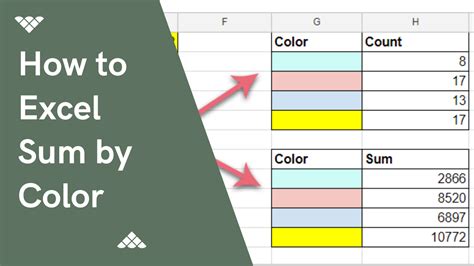
Method 2: Using the FILTER Function
- Select the cell where you want to display the sum.
- Enter the FILTER function:
=SUM(FILTER(range, (criteria)). - In the
rangeargument, select the cells that contain the values you want to sum. - In the
criteriaargument, select the cell that contains the color you want to sum. - Press Enter to get the sum.
Tips and Variations
Here are some tips and variations to help you get the most out of summing by color:
- Use multiple criteria: You can use multiple criteria by separating them with a comma.
- Use wildcards: You can use wildcards to match partial colors.
- Use named ranges: You can use named ranges to make your formula more readable.
Common Errors and Troubleshooting
Here are some common errors and troubleshooting tips:
- #N/A error: This error occurs when the criteria cell is blank. Make sure the criteria cell contains a valid color.
- #VALUE! error: This error occurs when the sum range is not a number. Make sure the sum range contains only numbers.
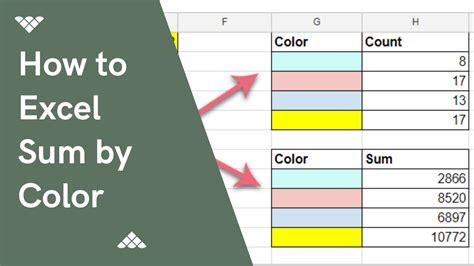
Conclusion
Summing by color in Excel is a powerful technique that can help you analyze data more efficiently. By following the step-by-step guide and tips provided in this article, you can master this technique and take your data analysis to the next level.
Excel Sum by Color Image Gallery
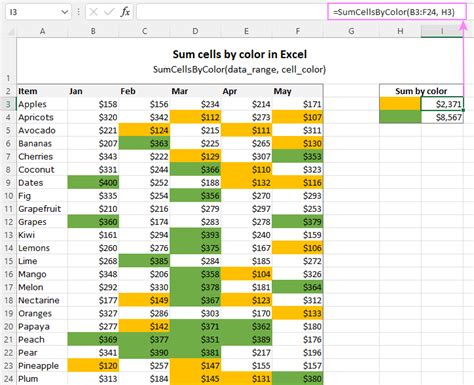
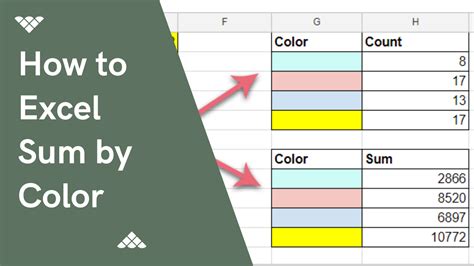
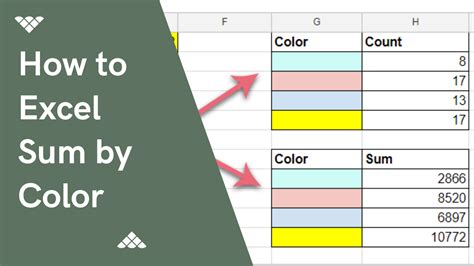
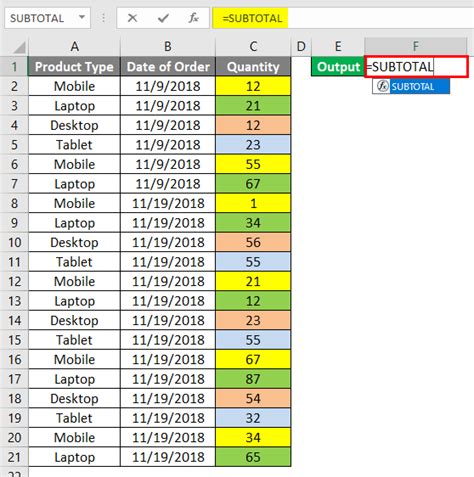
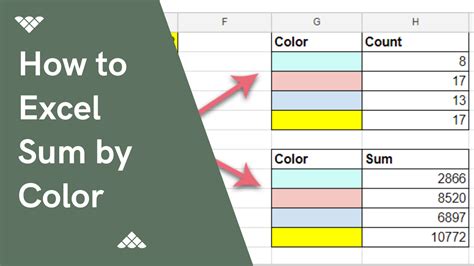
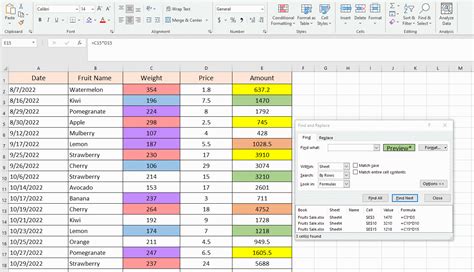
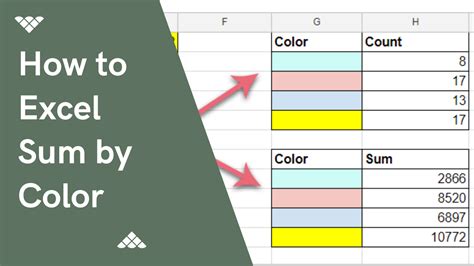
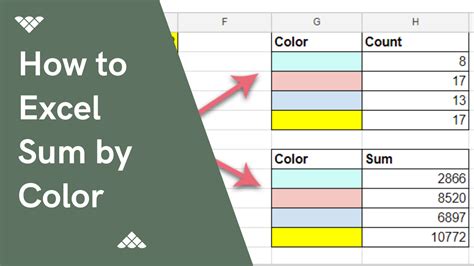
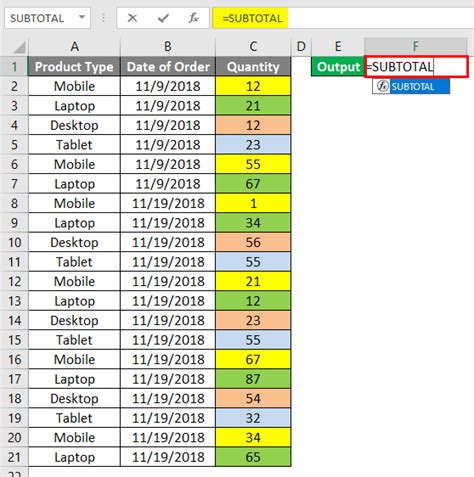
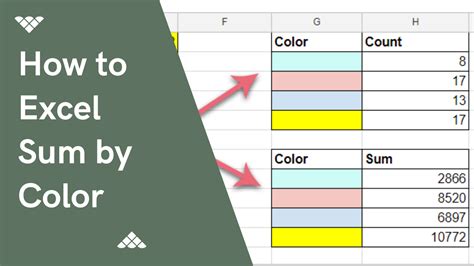
We hope this article has helped you learn how to sum by color in Excel. Share your thoughts and questions in the comments below!
