Conditional formatting is a powerful tool in Excel that allows users to highlight cells based on specific conditions. However, there may be times when you want to remove conditional formatting from a cell, row, column, or entire worksheet. Fortunately, Excel provides several ways to remove conditional formatting, and we will explore four of them in this article.
Why Remove Conditional Formatting?
Before we dive into the methods for removing conditional formatting, let's discuss why you might want to do so. There are several reasons why you might want to remove conditional formatting:
- You no longer need the formatting rule, and it's taking up space in your worksheet.
- You want to apply a new formatting rule, but the existing one is conflicting with it.
- You want to restore the original formatting of the cell or range.
Method 1: Remove Conditional Formatting Using the Ribbon
The easiest way to remove conditional formatting is by using the Ribbon. Here's how:
- Select the cell or range that has conditional formatting applied.
- Go to the "Home" tab in the Ribbon.
- Click on the "Conditional Formatting" button in the "Styles" group.
- Select "Clear Rules" from the drop-down menu.
- Select "Clear Rules from Selected Cells" to remove the formatting from the selected cells.
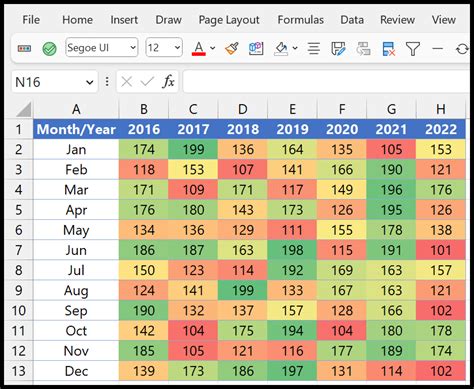
Method 2: Remove Conditional Formatting Using the Keyboard Shortcut
If you prefer to use keyboard shortcuts, you can remove conditional formatting using the following method:
- Select the cell or range that has conditional formatting applied.
- Press the "Alt" key on your keyboard.
- Press the "O" key to open the "Conditional Formatting" dialog box.
- Press the "C" key to clear the formatting rules.
Note: This method will clear all formatting rules from the selected cells.
Method 3: Remove Conditional Formatting Using the Right-Click Menu
You can also remove conditional formatting by right-clicking on the cell or range. Here's how:
- Select the cell or range that has conditional formatting applied.
- Right-click on the selection.
- Select "Conditional Formatting" from the context menu.
- Select "Clear Rules" from the sub-menu.
- Select "Clear Rules from Selected Cells" to remove the formatting from the selected cells.
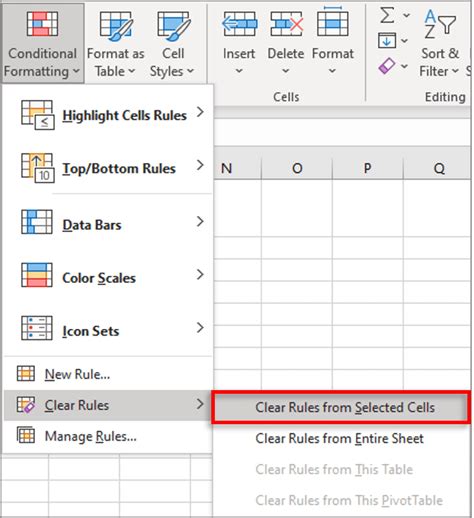
Method 4: Remove Conditional Formatting Using VBA Macro
If you need to remove conditional formatting from multiple cells or ranges, you can use a VBA macro. Here's an example of how you can do it:
- Open the Visual Basic Editor by pressing "Alt" + "F11" or by navigating to "Developer" > "Visual Basic" in the Ribbon.
- In the Visual Basic Editor, insert a new module by clicking "Insert" > "Module".
- Paste the following code into the module:
Sub RemoveConditionalFormatting()
Dim cell As Range
For Each cell In Selection
cell.FormatConditions.Delete
Next cell
End Sub
- Save the module by clicking "File" > "Save".
- Close the Visual Basic Editor.
- Select the cell or range that has conditional formatting applied.
- Press "Alt" + "F8" to run the macro.
Note: This method will clear all formatting rules from the selected cells.
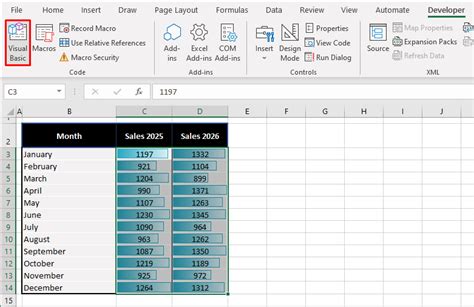
Gallery of Excel Conditional Formatting Images
Excel Conditional Formatting Image Gallery
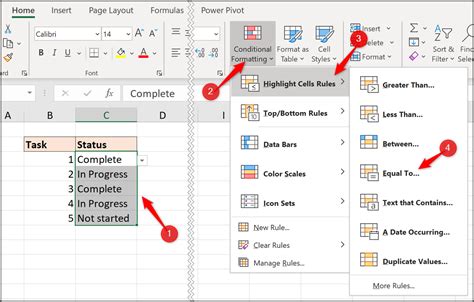
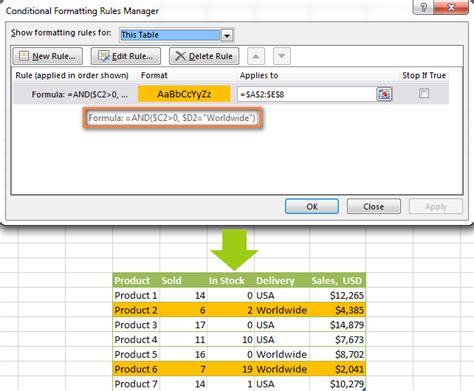
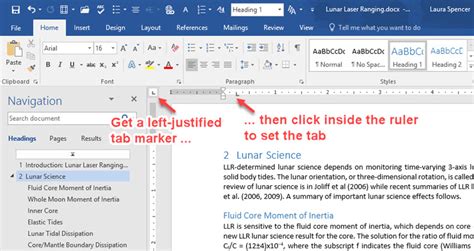
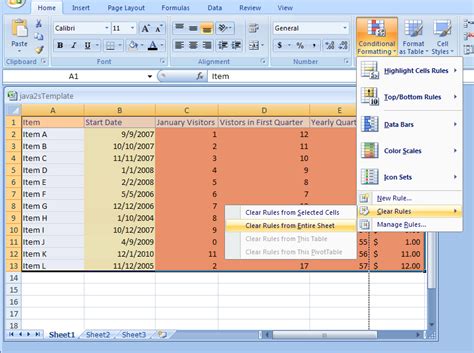
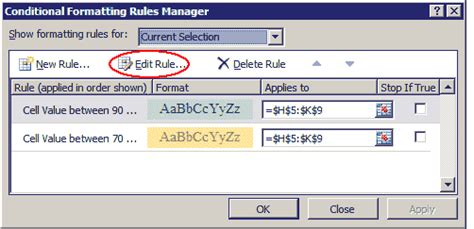
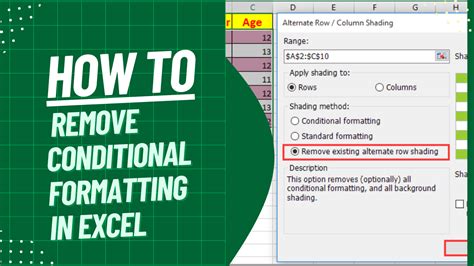
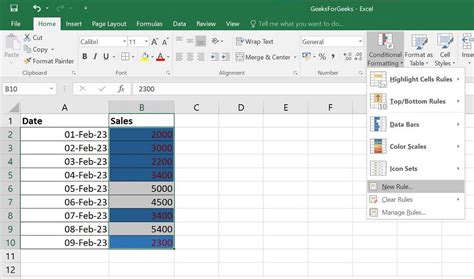
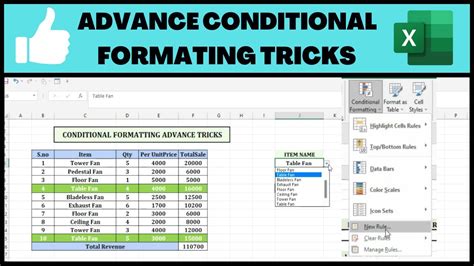
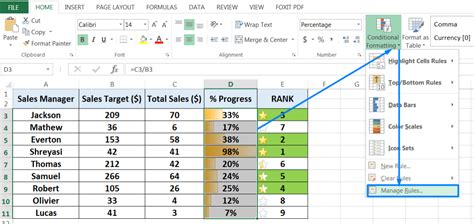
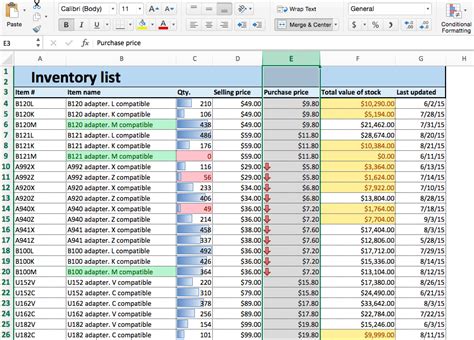
Now that you've learned four ways to remove conditional formatting in Excel, you can easily manage your formatting rules and keep your worksheets organized. Remember to use the method that best suits your needs, and don't hesitate to experiment with different formatting options.
