Intro
Effortlessly manage your Google Sheets data with these 3 simple methods to uncheck multiple boxes at once. Learn how to deselect all checkboxes, clear checkbox values, and use formulas to bulk uncheck boxes. Mastering these techniques will save you time and boost productivity in your spreadsheet workflow.
If you've ever worked with Google Sheets, you're probably familiar with the frustration of trying to uncheck multiple boxes at once. Whether you're working on a project that involves tracking multiple options or managing a large dataset, being able to efficiently uncheck multiple boxes can save you a significant amount of time. In this article, we'll explore three ways to uncheck multiple boxes in Google Sheets.
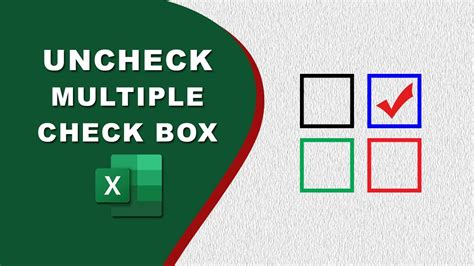
Understanding Checkbox Basics
Before we dive into the methods, it's essential to understand how checkboxes work in Google Sheets. When you insert a checkbox into a cell, it allows you to select or deselect an option. Checkboxes can be useful for tracking multiple options, creating to-do lists, or managing inventory.
Method 1: Using Keyboard Shortcuts
The first method to uncheck multiple boxes in Google Sheets is by using keyboard shortcuts. This method is quick and efficient, especially if you're working with a small number of checkboxes.
- Select the cell range that contains the checkboxes you want to uncheck.
- Press
Ctrl + /(Windows) orCmd + /(Mac) to select all checkboxes in the range. - Press the
Spacebarto toggle the selection. If the checkboxes are checked, this will uncheck them.
This method is useful when you need to uncheck a small number of checkboxes quickly. However, if you're working with a large dataset, you may need to use a more efficient method.
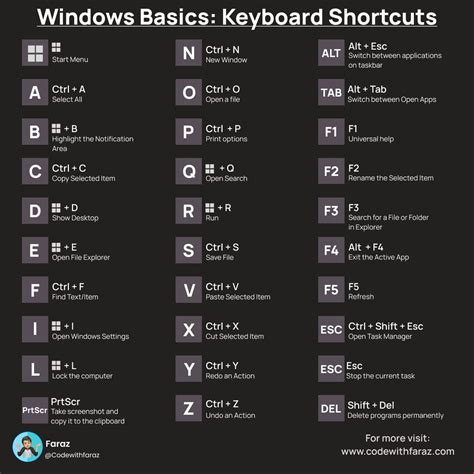
Method 2: Using a Script
The second method to uncheck multiple boxes in Google Sheets is by using a script. This method requires some basic programming knowledge, but it's a powerful way to automate tasks.
- Open your Google Sheet and click on
Tools>Script editor. - In the script editor, paste the following code:
function uncheckCheckboxes() {
var sheet = SpreadsheetApp.getActiveSpreadsheet().getActiveSheet();
var range = sheet.getActiveRange();
var checkboxes = range.getCheckboxes();
checkboxes.forEach(function(checkbox) {
checkbox.uncheck();
});
}
- Save the script by clicking on the floppy disk icon or pressing
Ctrl + S(Windows) orCmd + S(Mac). - To run the script, click on
Run>uncheckCheckboxes.
This script will uncheck all checkboxes in the selected range. You can also modify the script to uncheck specific checkboxes by modifying the range variable.
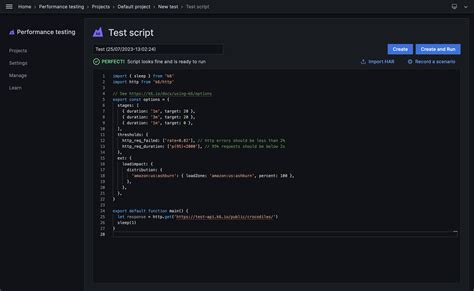
Method 3: Using a Formula
The third method to uncheck multiple boxes in Google Sheets is by using a formula. This method is useful when you need to uncheck checkboxes based on a specific condition.
- Select the cell range that contains the checkboxes you want to uncheck.
- Enter the following formula:
=IF(A1:A10="FALSE",FALSE,TRUE)
This formula will uncheck all checkboxes in the range A1:A10 if the value in the adjacent cell is "FALSE".
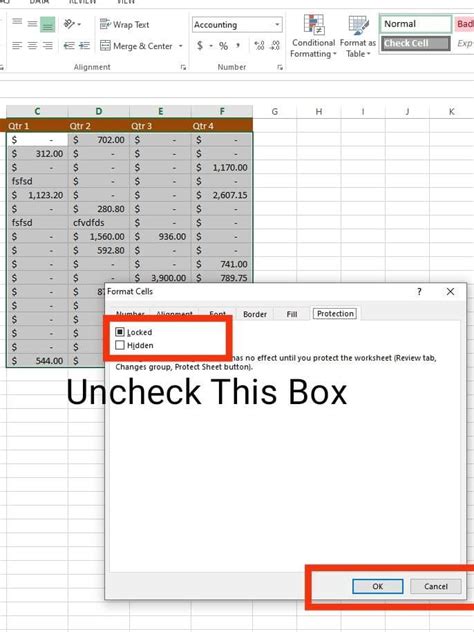
Gallery of Uncheck Multiple Boxes in Google Sheets
Uncheck Multiple Boxes in Google Sheets Image Gallery
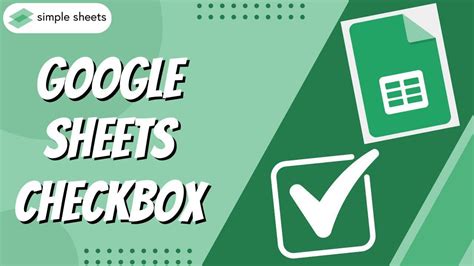
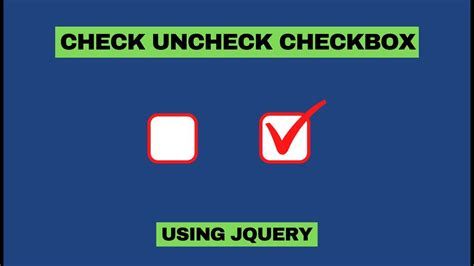
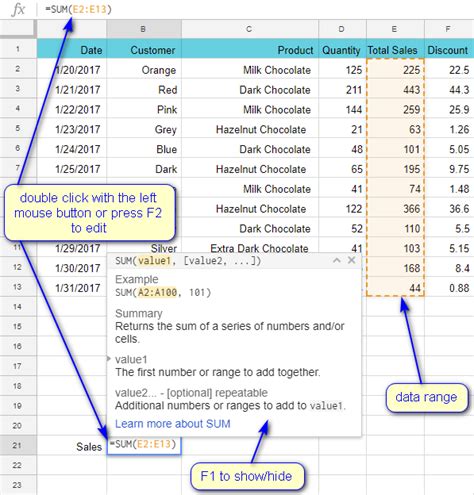
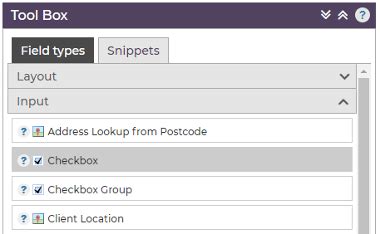
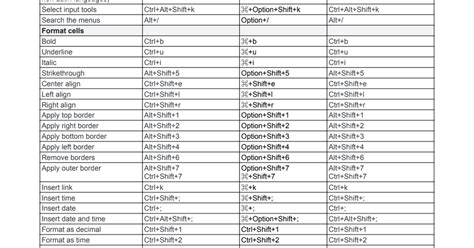
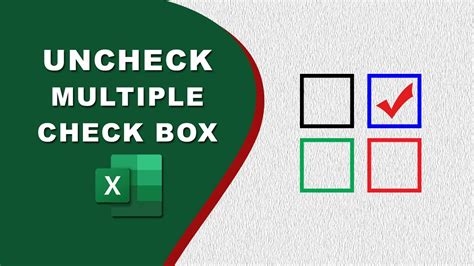

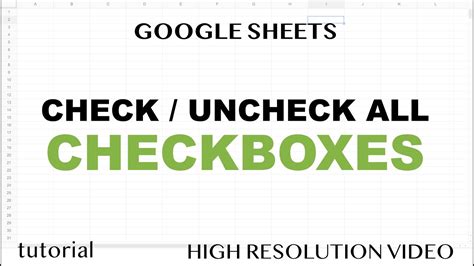
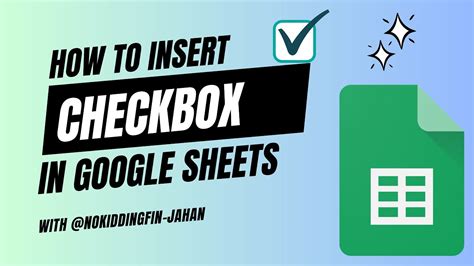
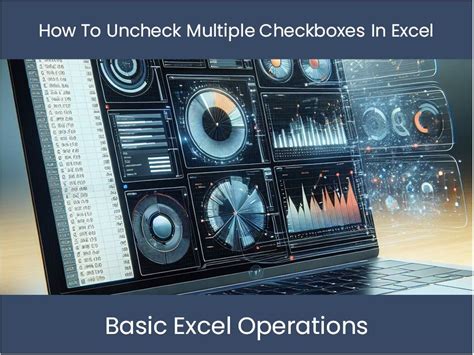
Conclusion
Unchecking multiple boxes in Google Sheets can be a tedious task, especially when working with large datasets. By using one of the three methods outlined in this article, you can efficiently uncheck multiple boxes and save time. Whether you're using keyboard shortcuts, a script, or a formula, there's a method that suits your needs. Try out these methods and see which one works best for you!
