Have you ever encountered an Excel spreadsheet that's locked by you, but you can't remember the password? Or maybe you've inherited an Excel file from a colleague who has left the company, and you need to access the data, but it's locked? Unlocking an Excel spreadsheet can be a frustrating experience, especially when you're working under a tight deadline. In this article, we'll explore the various methods to unlock an Excel spreadsheet locked by you easily.
Why Do Excel Spreadsheets Get Locked?
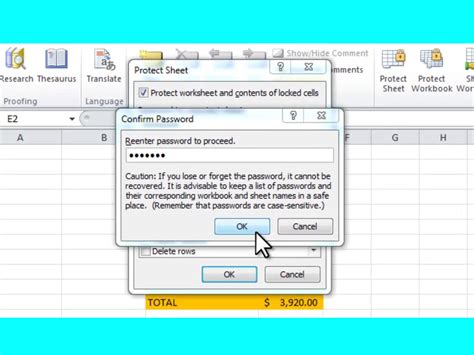
Before we dive into the methods to unlock an Excel spreadsheet, it's essential to understand why they get locked in the first place. Excel spreadsheets can get locked for several reasons:
- Password protection: You or someone else might have set a password to protect the spreadsheet from unauthorized access.
- File corruption: In some cases, an Excel file can become corrupted, causing it to become locked.
- Workbook protection: Excel allows you to protect a workbook with a password, which can prevent others from editing or modifying the file.
Methods to Unlock an Excel Spreadsheet
Don't worry if you've forgotten the password or if the spreadsheet is locked by someone else. There are several methods to unlock an Excel spreadsheet, and we'll explore them below:
Method 1: Using the "Forgot Password" Feature
If you've forgotten the password, you can try using the "Forgot Password" feature in Excel. This method works only if you've set up a password reset option when you initially protected the spreadsheet.
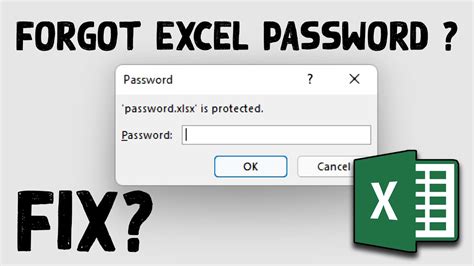
To use this method, follow these steps:
- Open the locked Excel spreadsheet.
- Click on the "Review" tab in the ribbon.
- Click on the "Protect Workbook" button in the "Protect" group.
- Click on the "Forgot Password" button.
- Follow the prompts to reset your password.
Method 2: Using VBA Code
If the above method doesn't work, you can try using VBA code to unlock the spreadsheet. This method requires some technical expertise, but it's a effective way to unlock an Excel spreadsheet.

To use this method, follow these steps:
- Open the locked Excel spreadsheet.
- Press "Alt + F11" to open the VBA editor.
- In the VBA editor, click on "Insert" > "Module" to insert a new module.
- Paste the following code into the module:
Sub UnlockWorkbook()
Dim strPassword As String
strPassword = "your_password"
ActiveWorkbook.Unprotect strPassword
End Sub
Replace "your_password" with the actual password. 5. Click "Run" to execute the code.
Method 3: Using Third-Party Software
If the above methods don't work, you can try using third-party software to unlock the spreadsheet. There are several software options available that can help you unlock an Excel spreadsheet.
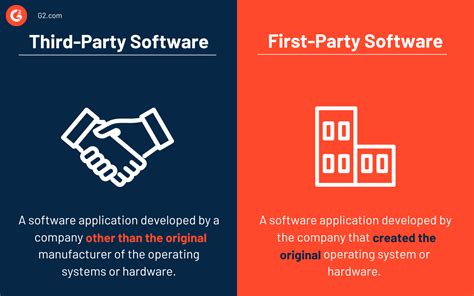
Some popular software options include:
- Excel Password Recovery
- Passware Excel Key
- Rixler Excel Password Recovery
These software options can help you unlock an Excel spreadsheet by cracking the password or removing the protection.
Method 4: Contacting the Original Author
If none of the above methods work, you can try contacting the original author of the spreadsheet. They may be able to provide you with the password or unlock the spreadsheet for you.

To use this method, follow these steps:
- Try to contact the original author of the spreadsheet.
- Explain the situation and ask them to provide you with the password or unlock the spreadsheet.
Preventing Excel Spreadsheets from Getting Locked
To avoid getting stuck with a locked Excel spreadsheet, it's essential to take preventive measures. Here are some tips to help you prevent Excel spreadsheets from getting locked:
- Use strong passwords: Use complex passwords that are difficult to guess.
- Set up password reset options: Set up password reset options when you initially protect the spreadsheet.
- Keep track of passwords: Keep track of passwords and store them in a secure location.
- Use two-factor authentication: Use two-factor authentication to add an extra layer of security.
Excel Spreadsheet Locked Image Gallery
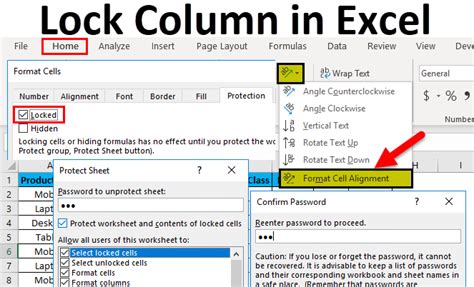
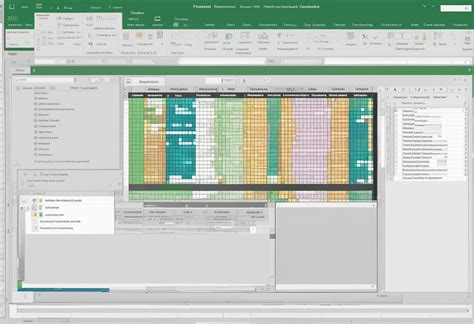
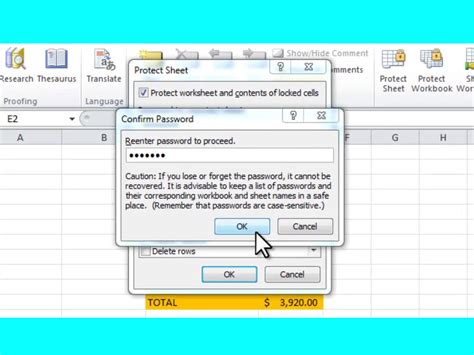
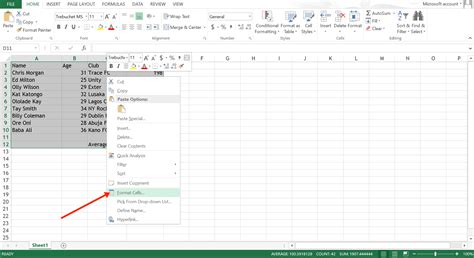
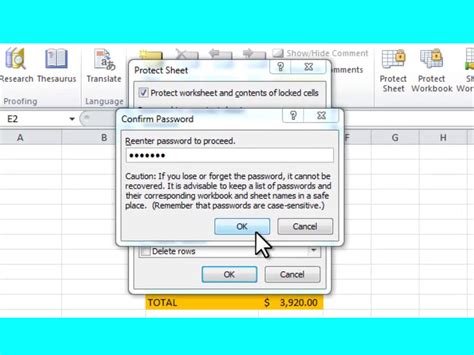
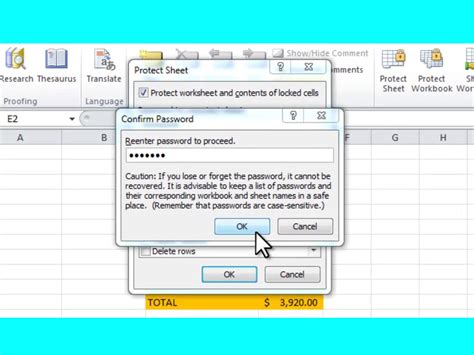
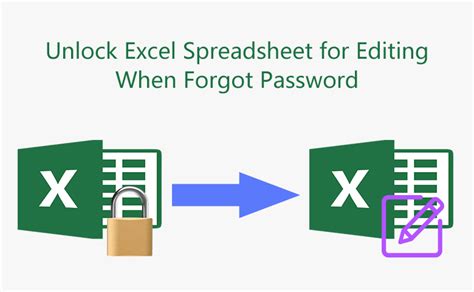
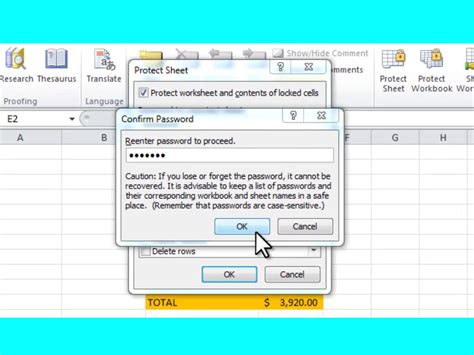
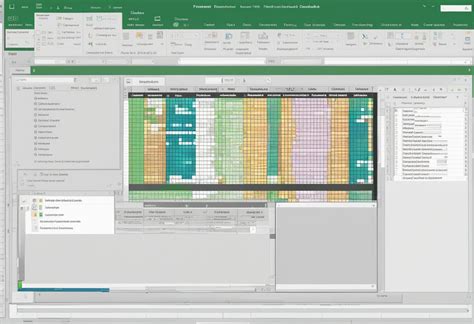
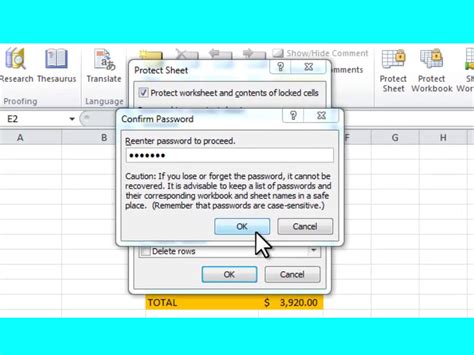
Conclusion
Unlocking an Excel spreadsheet can be a challenging task, but with the right methods and tools, it's possible to access the data you need. By using the methods outlined in this article, you can unlock an Excel spreadsheet locked by you easily. Remember to take preventive measures to avoid getting stuck with a locked Excel spreadsheet in the future.
If you have any further questions or need help with unlocking an Excel spreadsheet, feel free to comment below. Don't forget to share this article with your friends and colleagues who may be struggling with locked Excel spreadsheets.
