Unlocking a spreadsheet in Excel can be a daunting task, especially if you're not familiar with the various methods available. Whether you're trying to edit a protected sheet, access a password-protected workbook, or remove restrictions from a shared document, this article will walk you through five effective ways to unlock a spreadsheet in Excel.
Why Unlock a Spreadsheet in Excel?
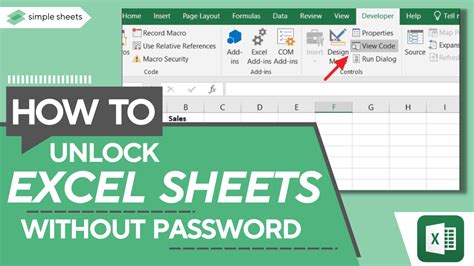
Spreadsheets are a crucial tool in various industries, and Excel is one of the most widely used spreadsheet software. However, sometimes you may encounter locked spreadsheets that limit your ability to edit or access certain features. Unlocking a spreadsheet can help you:
- Edit protected cells or sheets
- Access password-protected workbooks
- Remove restrictions from shared documents
- Customize spreadsheet layouts and designs
- Improve collaboration and productivity
Method 1: Using the Unprotect Sheet Option
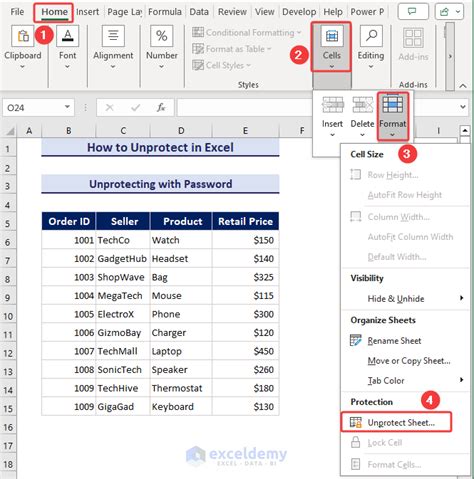
If a sheet is protected, you can try using the Unprotect Sheet option to unlock it. Here's how:
- Go to the Review tab in the Excel ribbon.
- Click on the Unprotect Sheet button.
- Enter the password if prompted.
- Click OK to unlock the sheet.
Note: This method only works if you know the password or if the sheet is not password-protected.
Method 1.1: Using VBA to Unprotect a Sheet
If you're familiar with VBA, you can use the following code to unprotect a sheet:
Sub UnprotectSheet()
ActiveSheet.Unprotect
End Sub
- Press Alt + F11 to open the VBA Editor.
- Insert a new module by clicking Insert > Module.
- Paste the code into the module.
- Run the macro by pressing F5 or clicking Run > Run Sub/UserForm.
Method 2: Using the Password Recovery Tool
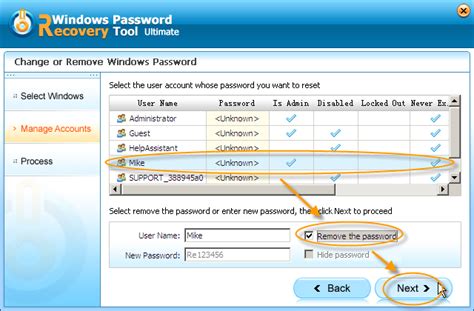
If you've forgotten the password or don't know it, you can use a password recovery tool to unlock the spreadsheet. Here's how:
- Download and install a reputable password recovery tool, such as Excel Password Recovery.
- Open the tool and select the locked spreadsheet.
- Follow the prompts to recover the password.
- Use the recovered password to unlock the spreadsheet.
Note: Be cautious when using password recovery tools, as they may compromise the security of your spreadsheet.
Method 3: Using the Excel Built-in Feature
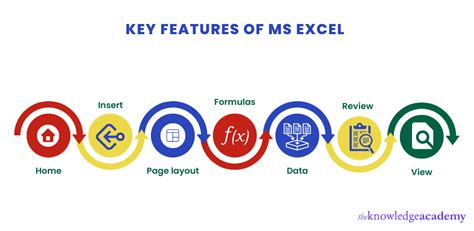
Excel has a built-in feature that allows you to unlock a spreadsheet without a password. Here's how:
- Open the locked spreadsheet.
- Go to the File tab in the Excel ribbon.
- Click on the Info button.
- Click on the Protect Workbook button.
- Select the Encrypt with Password option.
- Clear the password field and click OK.
- Save the spreadsheet.
Note: This method only works for Excel 2013 and later versions.
Method 4: Using a Third-Party Add-in
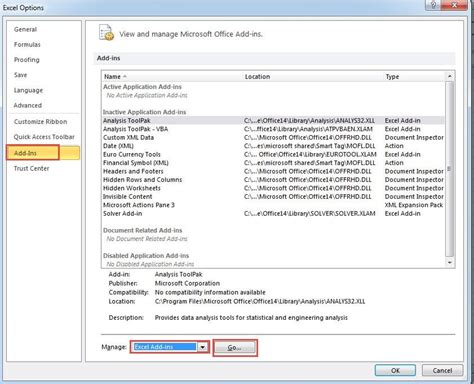
There are several third-party add-ins available that can help you unlock a spreadsheet. Here's how:
- Download and install a reputable add-in, such as ASAP Utilities.
- Open the locked spreadsheet.
- Go to the ASAP Utilities tab in the Excel ribbon.
- Click on the Sheet > Unprotect Sheet button.
- Follow the prompts to unlock the spreadsheet.
Note: Be cautious when using third-party add-ins, as they may compromise the security of your spreadsheet.
Method 5: Using a Macro to Unlock a Spreadsheet
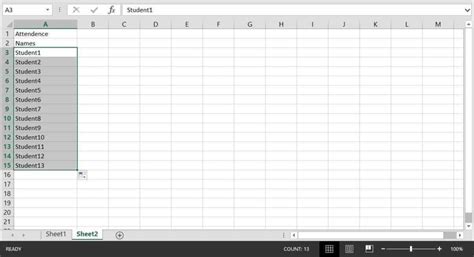
You can use a macro to unlock a spreadsheet without a password. Here's how:
- Press Alt + F11 to open the VBA Editor.
- Insert a new module by clicking Insert > Module.
- Paste the following code into the module:
Sub UnlockSpreadsheet()
Dim ws As Worksheet
For Each ws In ThisWorkbook.Worksheets
ws.Unprotect
Next ws
End Sub
- Run the macro by pressing F5 or clicking Run > Run Sub/UserForm.
Note: This method only works if the spreadsheet is not password-protected.
Excel Spreadsheet Unlocking Image Gallery
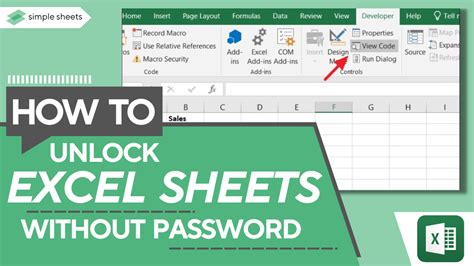
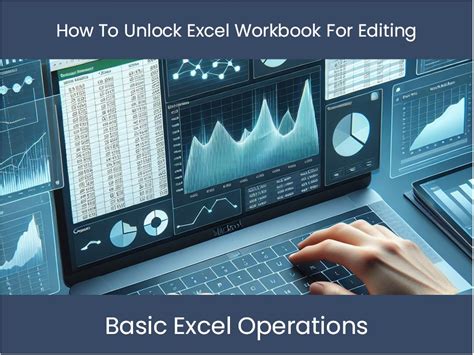
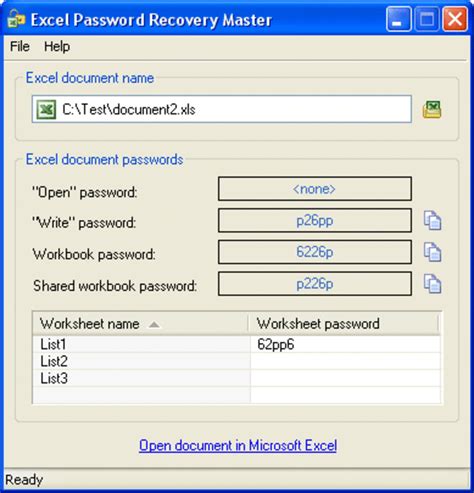
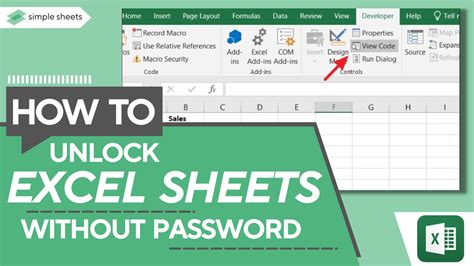
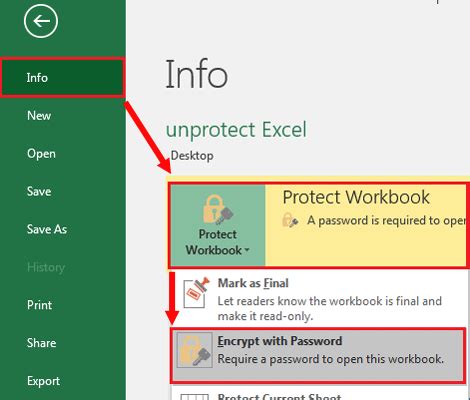
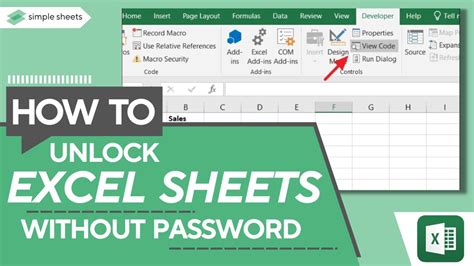
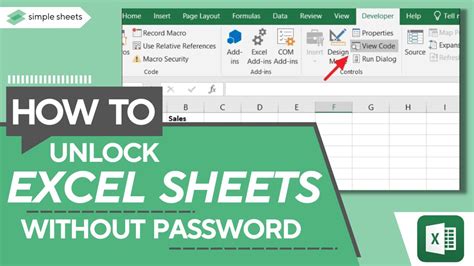
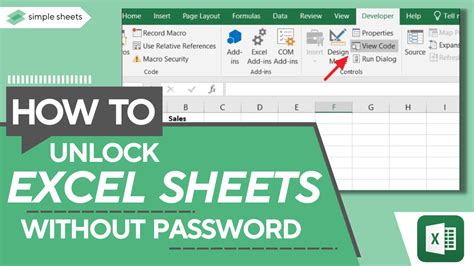
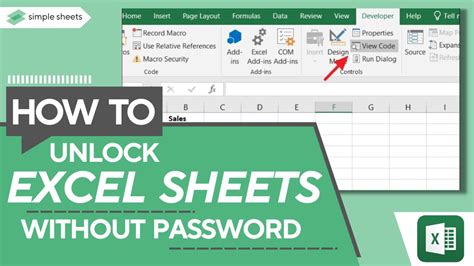
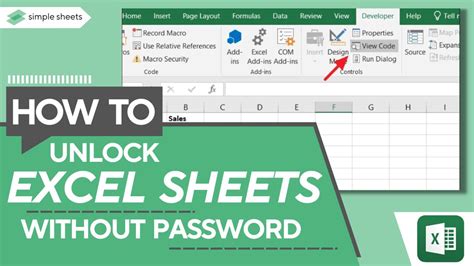
We hope this article has helped you unlock your spreadsheet in Excel. Remember to always be cautious when using password recovery tools or third-party add-ins, as they may compromise the security of your spreadsheet. If you have any further questions or need additional assistance, feel free to comment below or share this article with your friends and colleagues.
