Are you struggling to access an Excel workbook that is password-protected? Losing access to your important files can be frustrating, especially when you need to meet deadlines or collaborate with others. Don't worry, we've got you covered. In this article, we'll guide you through the process of unlocking an Excel workbook without a password in just a few minutes.
Why Do Excel Workbooks Get Locked?
Before we dive into the solution, it's essential to understand why Excel workbooks get locked in the first place. Excel allows users to set passwords to protect their workbooks from unauthorized access, modifications, or even copying. However, it's not uncommon for users to forget their passwords or inherit a locked workbook from someone else.
Methods to Unlock Excel Workbook Without Password
We'll explore three methods to unlock an Excel workbook without a password. Please note that these methods may not work for all versions of Excel or all types of passwords.
Method 1: Using the Built-in Excel Feature (Excel 2013 and Later)
If you're using Excel 2013 or later, you can try using the built-in feature to unlock your workbook. Here's how:
- Open the locked Excel workbook.
- Click on the "File" tab.
- Click on "Info" and then click on "Protect Workbook".
- Select "Encrypt with Password" and click on "OK".
- In the "Password" field, enter a new password and confirm it.
- Click on "OK" to save the changes.
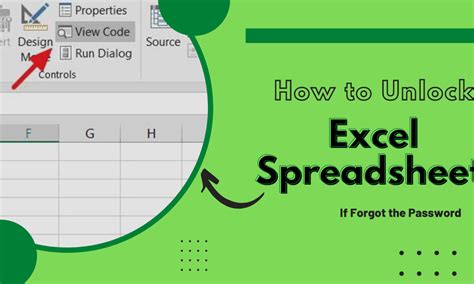
Method 2: Using VBA Code (All Excel Versions)
This method involves using VBA code to unlock the workbook. Please note that this method may not work if the workbook is heavily protected or if the password is complex.
- Open the locked Excel workbook.
- Press "Alt + F11" to open the VBA editor.
- In the VBA editor, click on "Insert" and then click on "Module".
- Paste the following code:
Sub UnlockWorkbook()
Dim i As Integer
For i = 65 To 66
For j = 65 To 66
For k = 65 To 66
For l = 65 To 66
For m = 65 To 66
For n = 65 To 66
For o = 65 To 66
ActiveWorkbook.Unprotect Chr(i) & Chr(j) & Chr(k) & Chr(l) & Chr(m) & Chr(n) & Chr(o)
Next o
Next n
Next m
Next l
Next k
Next j
Next i
End Sub
- Click on "Run" to execute the code.
- If the code is successful, the workbook will be unlocked.
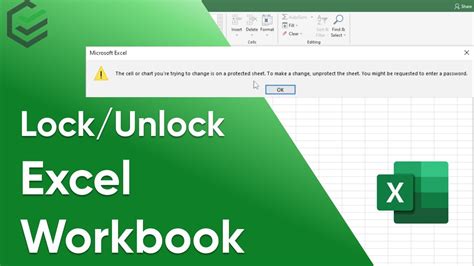
Method 3: Using Third-Party Tools (All Excel Versions)
There are several third-party tools available that can help you unlock an Excel workbook without a password. Some popular options include:
- Excel Password Recovery
- Password Unlocker
- Excel Workbook Unlocker
Please note that these tools may not be free, and some may have limitations or risks associated with them.
How to Prevent Excel Workbook Locking Issues
To avoid getting locked out of your Excel workbook in the future, follow these best practices:
- Use strong, unique passwords that are easy to remember.
- Store your passwords securely, such as in a password manager.
- Avoid using the same password for multiple files or accounts.
- Consider using alternative protection methods, such as encryption or digital signatures.
Benefits of Unlocking Excel Workbook
Unlocking your Excel workbook can have several benefits, including:
- Access to important data and files
- Ability to collaborate with others
- Reduced stress and frustration
- Increased productivity and efficiency
Common Errors When Unlocking Excel Workbook
When unlocking an Excel workbook, you may encounter some common errors, including:
- "Password incorrect" error
- "Workbook is not protected" error
- "VBA code not working" error
To troubleshoot these errors, try the following:
- Double-check the password or VBA code.
- Ensure that the workbook is not corrupted or damaged.
- Try using a different method or tool.
Unlocking Excel Workbook: FAQ
Here are some frequently asked questions about unlocking Excel workbooks:
- Q: Can I unlock an Excel workbook without a password? A: Yes, there are several methods to unlock an Excel workbook without a password.
- Q: What if I forget my password? A: Try using the built-in Excel feature, VBA code, or third-party tools to unlock your workbook.
- Q: Can I unlock an Excel workbook that is heavily protected? A: It may be more challenging to unlock a heavily protected workbook, but it's not impossible.
Gallery of Excel Workbook Unlocking Methods
Excel Workbook Unlocking Methods
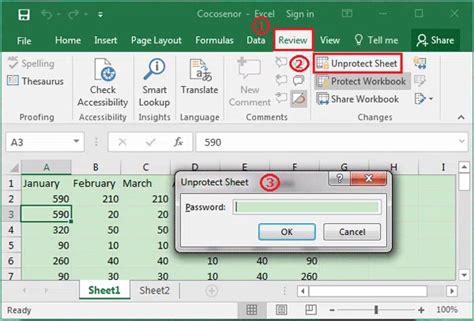
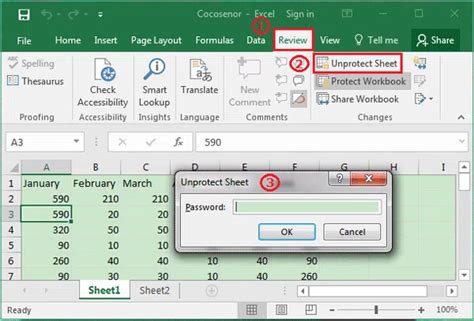
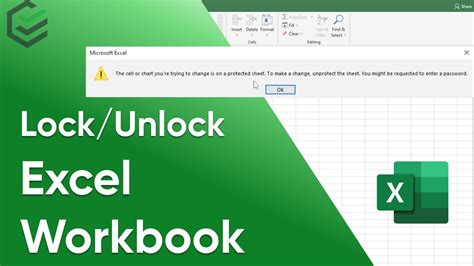
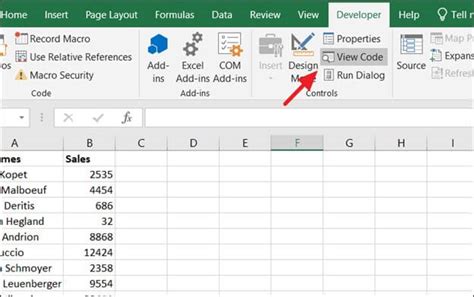
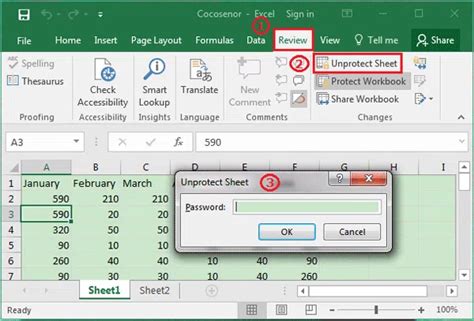
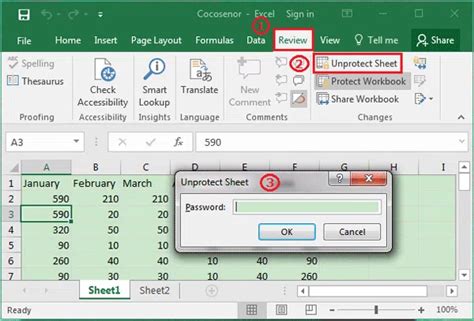
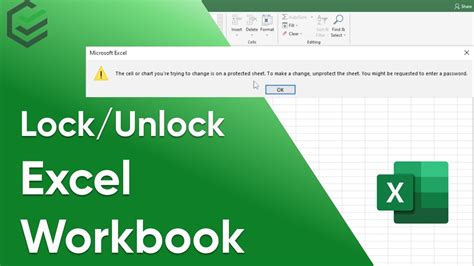
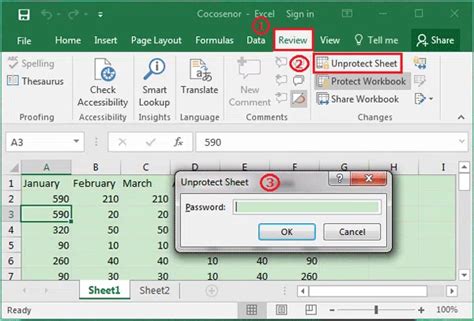
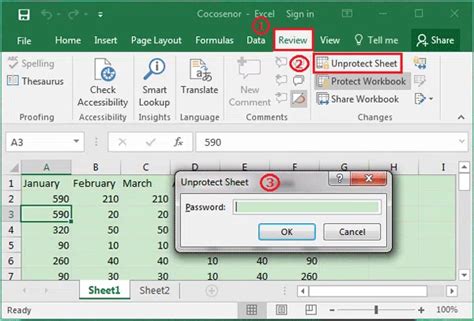
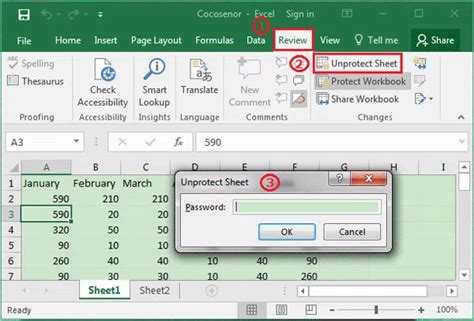
We hope this article has helped you unlock your Excel workbook without a password. Remember to always use strong passwords and follow best practices to avoid getting locked out of your files in the future. If you have any further questions or need assistance, feel free to comment below.
