Unprotecting an Excel sheet without a password can be a daunting task, especially when you need to access or edit sensitive data. Whether you're trying to retrieve information from a sheet that's been locked by a previous employee or attempting to collaborate with colleagues on a shared workbook, being unable to access the content can hinder productivity.
Fortunately, there are several methods you can use to unprotect an Excel sheet without a password. In this article, we'll explore three effective ways to regain access to your Excel sheets, along with practical examples and step-by-step instructions.
Method 1: Using the "Unprotect Sheet" Feature
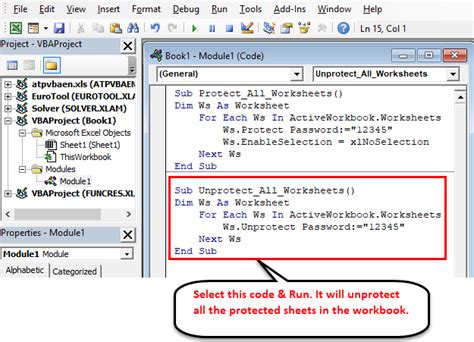
If the person who protected the sheet is available, they can easily unprotect it using the built-in "Unprotect Sheet" feature. Here's how:
- Open the Excel workbook containing the protected sheet.
- Go to the "Review" tab in the ribbon.
- Click on "Unprotect Sheet" in the "Protect" group.
- Enter the password to unprotect the sheet.
However, if the person who protected the sheet is not available or you've forgotten the password, this method won't work.
Alternative Solution Using VBA Macro
If you're unable to use the "Unprotect Sheet" feature, you can try using a VBA macro to unprotect the sheet. Here's a step-by-step guide:
- Open the Excel workbook containing the protected sheet.
- Press "Alt + F11" to open the Visual Basic Editor.
- In the Visual Basic Editor, go to "Insert" > "Module" to insert a new module.
- Paste the following code into the module:
Sub UnprotectSheet()
Dim ws As Worksheet
Set ws = ActiveSheet
ws.Unprotect "your_password"
End Sub
- Replace "your_password" with the actual password used to protect the sheet.
- Run the macro by pressing "F5" or clicking "Run" > "Run Sub/UserForm".
This method will only work if you know the password or have access to the VBA editor.
Method 2: Using a Third-Party Software
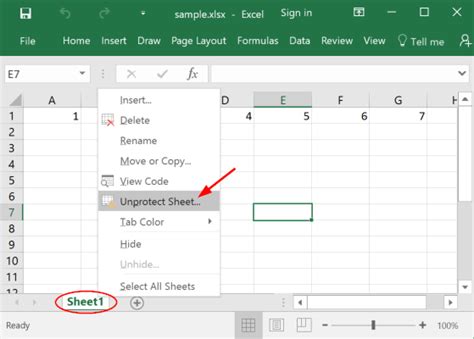
If you're unable to use the "Unprotect Sheet" feature or VBA macro, you can try using a third-party software specifically designed to unprotect Excel sheets. Some popular options include:
- Excel Password Recovery
- Rixler Excel Password Remover
- Password-Find
These software programs can help you recover or remove the password from your Excel sheet. However, be cautious when using third-party software, as some programs may compromise the security and integrity of your data.
Precautions When Using Third-Party Software
Before using a third-party software to unprotect your Excel sheet, make sure to:
- Research the software thoroughly to ensure it's reputable and trustworthy.
- Read reviews and testimonials from other users to gauge the software's effectiveness and safety.
- Be aware of any potential risks or limitations associated with using the software.
Method 3: Creating a New Worksheet
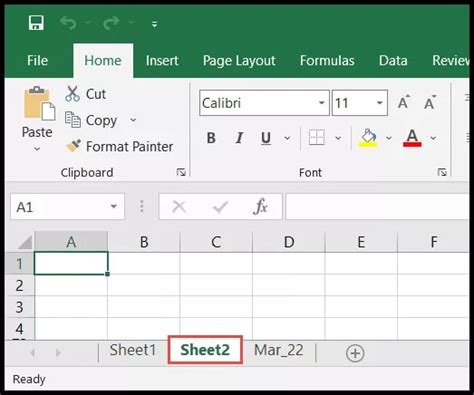
If all else fails, you can try creating a new worksheet and copying the data from the protected sheet. Here's a step-by-step guide:
- Open the Excel workbook containing the protected sheet.
- Go to "Insert" > "Worksheet" to create a new worksheet.
- Select the entire range of cells in the protected sheet by pressing "Ctrl + A".
- Copy the selected range by pressing "Ctrl + C".
- Switch to the new worksheet and paste the copied range by pressing "Ctrl + V".
This method will allow you to access the data in the protected sheet, but it won't remove the password protection. You can then work with the data in the new worksheet without worrying about the password protection.
Limitations of Creating a New Worksheet
While creating a new worksheet can provide a workaround, it's essential to note the following limitations:
- You won't be able to edit the original protected sheet.
- You may lose any formatting or conditional formatting applied to the original sheet.
- You'll need to recreate any charts, tables, or other objects that rely on the data in the protected sheet.
By following these methods, you should be able to unprotect an Excel sheet without a password. Remember to always exercise caution when using third-party software and be mindful of any potential risks or limitations.
Unprotect Excel Sheet Image Gallery

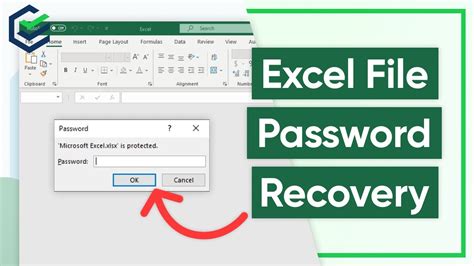
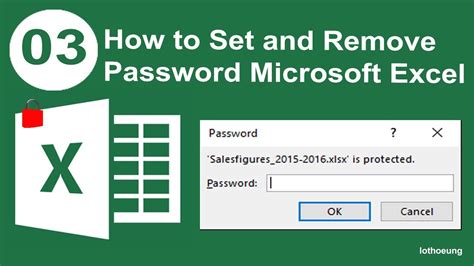
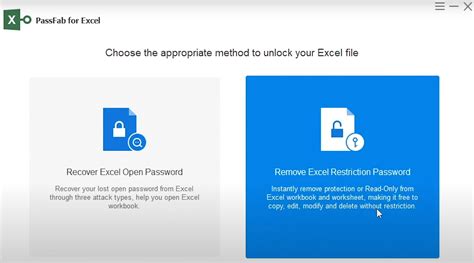
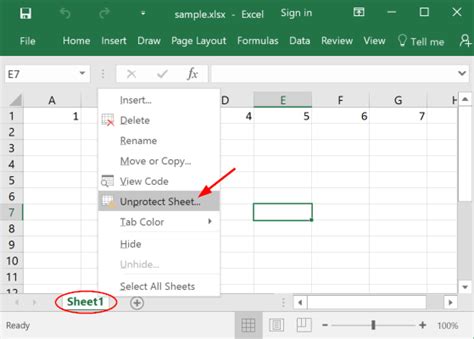
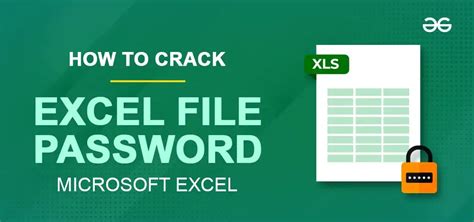
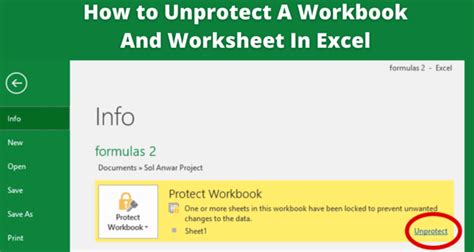
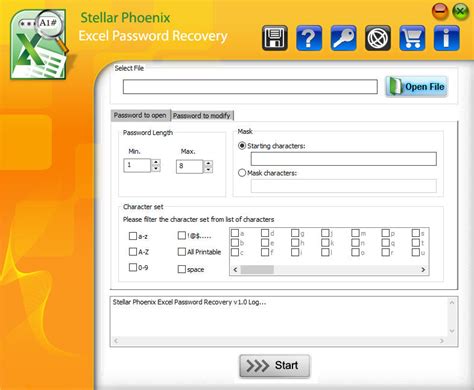
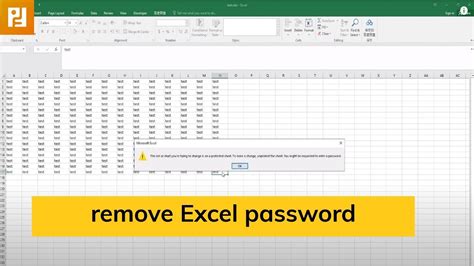
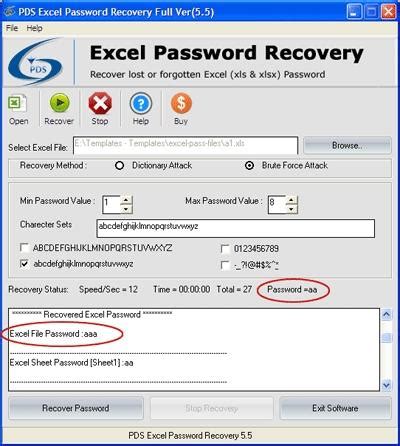
We hope this article has provided you with valuable insights and practical solutions to unprotect your Excel sheets without a password. If you have any further questions or need additional assistance, please don't hesitate to comment below.
